GoProで撮った動画を編集するにはGoProから出ている無料アプリを使うのが1番です。
GoPrpから出ているアプリは「Quik」「Splice」「Quikデスクトップ」「GoProスタジオ(※)」がありますが、それぞれ何が違うのでしょうか。どれを使えばいいのでしょうか。
そんな質問にお答えするため、今回はそれらのアプリの違いについてご紹介します。
※「Quikデスクトップ」と一緒にインストールされていた「GoProスタジオ」は2017年夏をもってサービスを終了しました。以前からインストールしてパソコン内に残っているものは引き続き利用できますが、新たにインストールすることはできません。
目次
Quik
読み方は「クイック」。スマホ用の無料アプリで、アンドロイド、iOSのどちらの機種にも対応しています。
Quikは、GoProアプリの中で一番使い方が簡単なアプリ。編集したい複数の動画を選択するだけで、アプリが自動でかっこいい動画を作成してくれます。
初めて動画編集にチャレンジする方にオススメのアプリです。
- スマホ用(iPhone / アンドロイド)
- 初心者向け
編集画面はこんな感じ。とてもシンプルです。
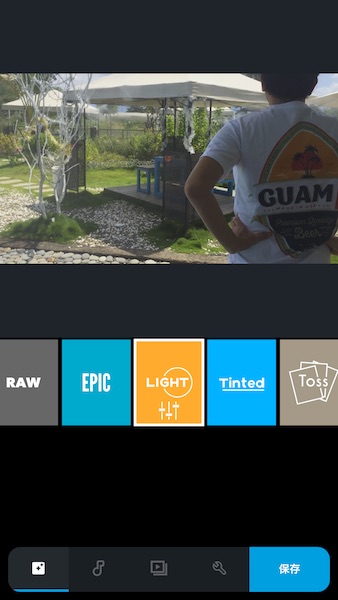
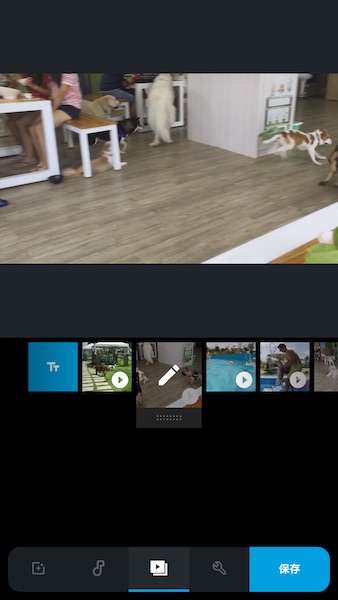
Quikの詳しい使い方はこちら
Splice
読み方は「スプライス」。こちらもスマホ用の無料アプリですが、Quikよりも高度な編集を行うことができるアプリです。
クリップの速度を変更してスローや早送り風にしたり、音楽やトランジションをクリップごとに変更したり、字幕を入れたりすることができます。
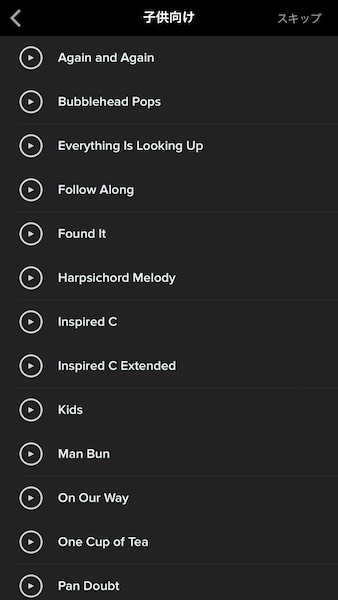
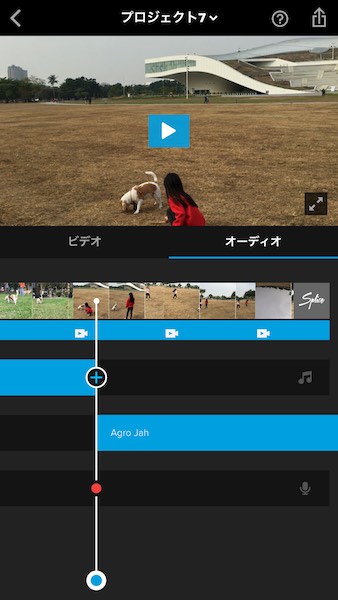
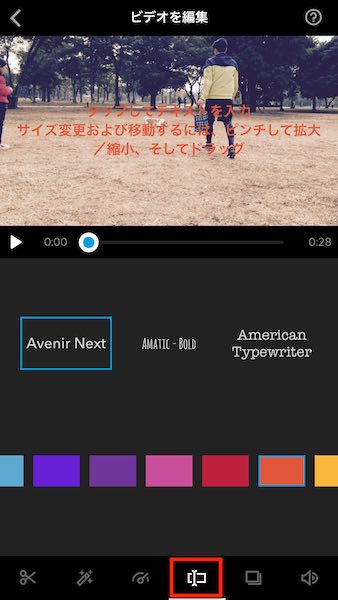
とても無料とは思えないほど、使いやすい機能がつまった最高アプリなのですが、残念なことにアンドロイド版は出ていません。
- スマホ、タブレット用(iPhone / iPad)
- 初級 〜中級
Spliceの詳しい使い方はこちら
Quikデスクトップ
パソコンで編集を行うときに使うのが「クイックデスクトップ」。GoProの公式サイトから無料でダウンロードすることができます。
以前はクイックデスクトップをダウンロードすると一緒にゴープロスタジオも自動でインストールされていたのですが、2017年の夏にゴープロスタジオの配布を終了しました。
ですから、これからGoProで撮った動画を編集したい方は「Quikデスクトップ」を使うことになります。
追記:2022.11.02
デスクトップ版のクイックはサポートを終了しました。
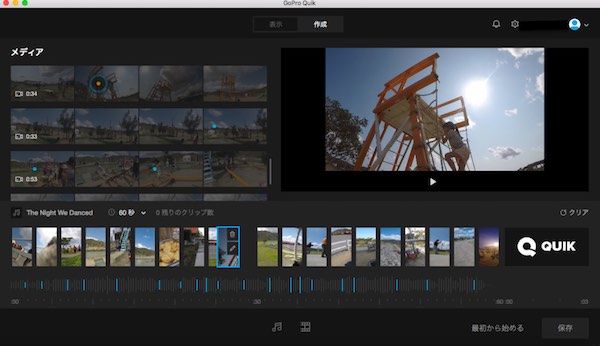
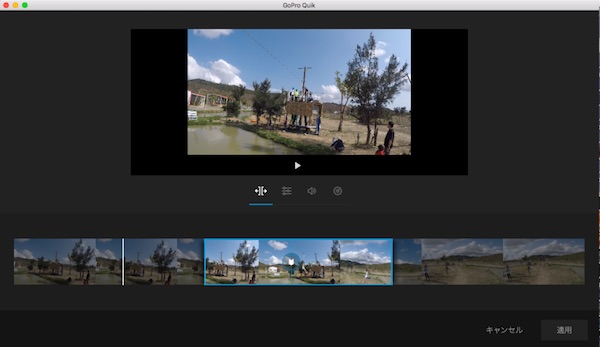
クリップごとにハイライト(動画の中の一番見せたい部分)を選ぶと、その場面の前後を上手く切り取って1本の動画にまとめてくれます。
動画にメリハリをつけるために、Quikが自動でクリップの長さをバラバラにしてくれています。クリップごとの長さは自分で変更することができます。
- PC用(windows / Mac)
- 初級〜中級
Quikデスクトップの詳しい使い方はこちら。
GoPro STUDIO
PC用の本格的な編集ができる「GoProスタジオ」。YouTubeでGoProの公式動画を探すと、GoProスタジオで編集された素晴らしい動画を見ることができます。特に、賞を撮った作品は感動ものです。
そんなGoProの達人が編集に使用するのがGoProスタジオ。日本語版は出ていないので英語版を使用することになるので、難易度もかなり上がります。
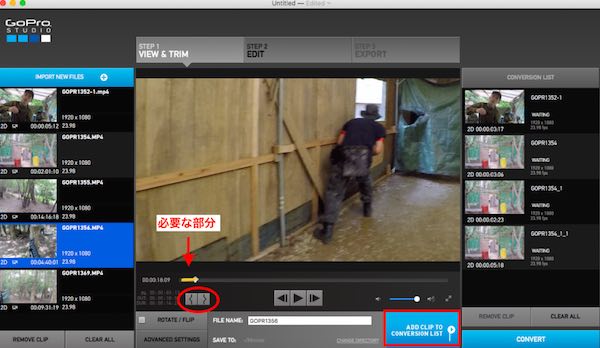
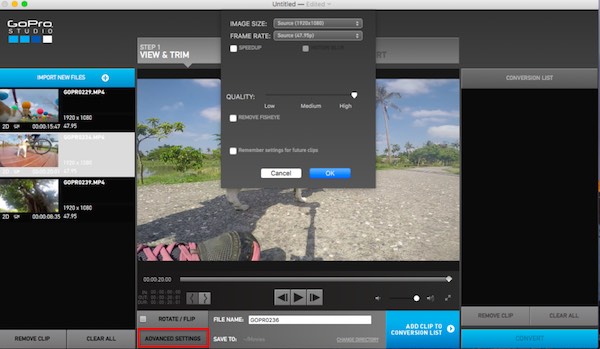
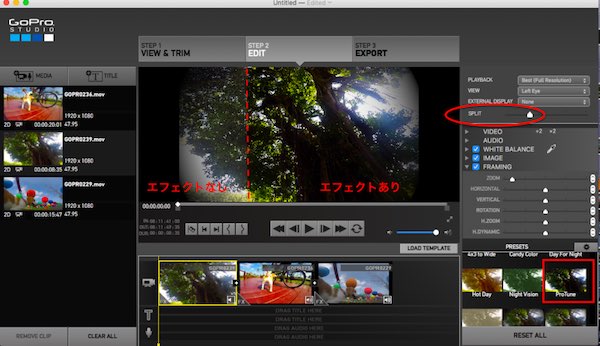
繰り返しになりますが、GoProスタジオは現在はサービスを終了しています。2017年の夏以前にダウンロードした方は今も引き続き利用できます。
- PC用(windows / Mac)
- 中級〜
- 現在はダウンロードサービスが終了している
GoProスタジオの詳しい使い方はこちら。基本編と応用編に別れています。
GoProスタジオ以外のPC用編集
Macユーザーは、iMovieを使って無料で編集することができます。iMovieにしかない面白い機能もありますので、Quikと比べてみてください。
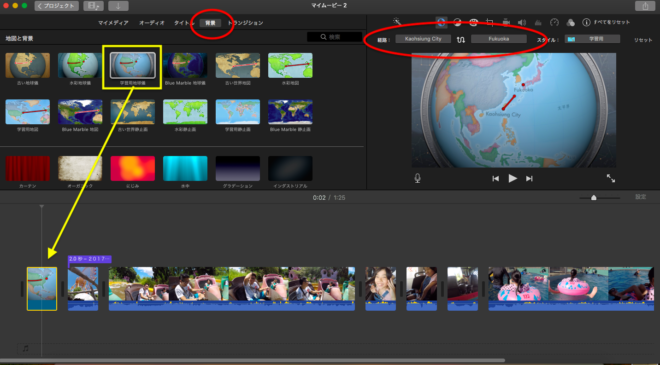
iMovieの使い方はこちら。Mac購入を考えている人も参考にしてみてくださいね。



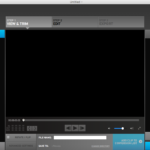
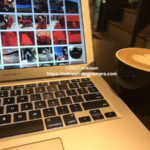


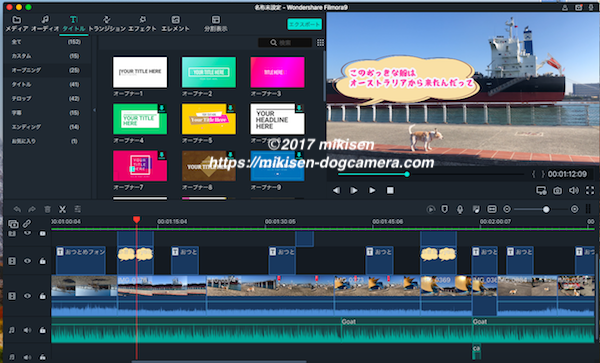
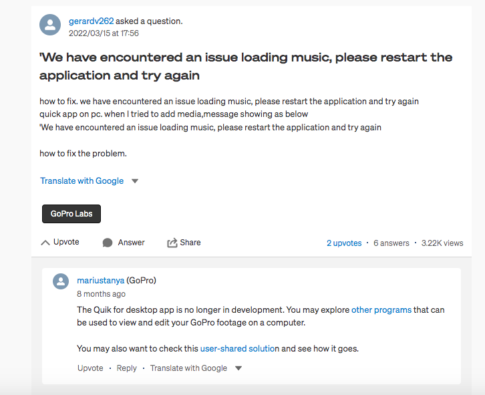
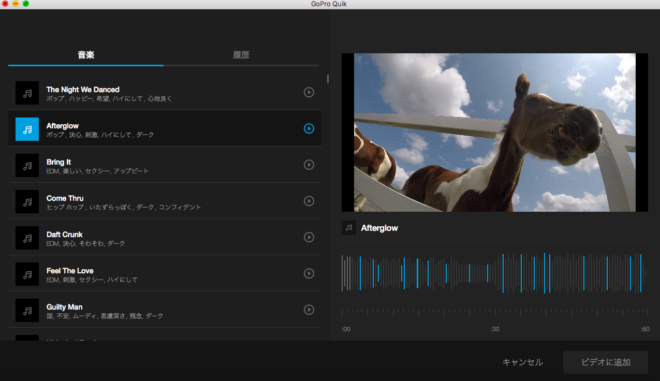
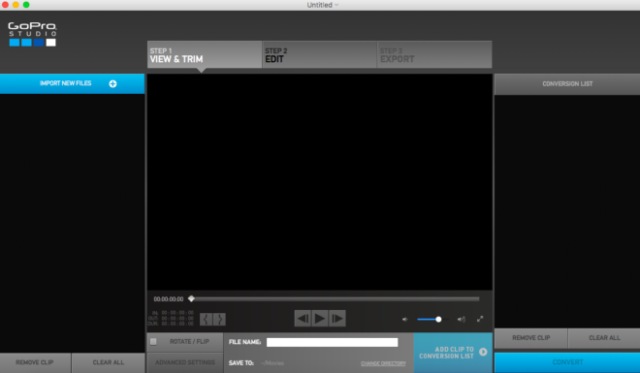


コメントを残す