動画を編集するアプリは無料、有料とも色々出ていると思いますが、今日は「GoPro STUDIO」の使い方についてご紹介します。
目次
パソコン版動画編集ソフト「GoPro STUDIO」
アクションカメラメーカー、ゴープロから無料提供されている動画編集ソフト「GoPro STUDIO」。ゴープロからはその他にもスマートフォン版の無料の動画編集アプリ「Quik(クイック)」と「Splice(スプライス)iOS対応」、そしてパソコン版の自動動画編集ソフト「Quik(パソコン版クイック)」があります。
「GoPro STUDIO」(以下ゴープロスタジオ)はパソコン版の動画編集ソフトで、ゴープロから出ている中で一番高度なものです。初めてゴープロスタジオを使う方はアプリを開いた途端、とても難しそうだと感じるかもしれません。その理由の1つに「全て英語表記である」ということがあげられるのではないでしょうか。残念ながら2017年12月現在、ゴープロスタジオの日本語版はまだ出ていません。
ここでは、ゴープロスタジオの画面を使って、基本的な使い方をご紹介していきたいと思います。初めて動画編集にチャレンジする方に向けた基本的操作の記事となっていますので、高度な編集の仕方については別記事で紹介しています。
また、ゴープロスタジオよりも簡単な自動編集アプリ「Quik」の使い方については、下記の記事を参考にしていただければと思います。
なお、今回はテンプレートを使わない編集の仕方をご紹介しています。
初めてのGoPro STUDIO!
パソコンにパソコン版クイックをインストールすると、自動的にゴープロスタジオもインストールされます。では早速ゴープロスタジオを開いて見ましょう。
<追記>今までクイックをインストールすると自動的にインストールされていたゴープロスタジオですが、2017年夏をもってゴープロスタジオの配布が終了してしまいました。旧バージョンのクイックをインストールしたことあるユーザーの方は引き続きゴープロスタジオを使用することができます。
まずは大まかな説明から。下の画面をご覧ください。
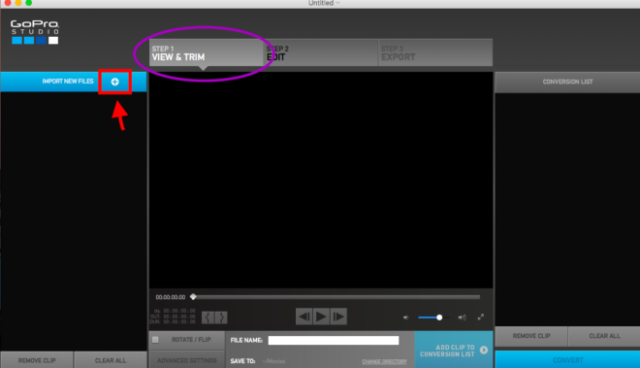
紫で囲ったところに「STEP 1 (ステップ1)」とあります。このステップ1の画面では
- 左の欄に、動画で使用する予定、または使用するかもしれない元の動画をいくつかリストアップしておく
- 真ん中の画面で、元の動画の使いたいシーンを切り取る(トリミング)作業して右の欄に移動させる
- 右の欄で、切り取り済みの動画(クリップ)を結合させるための準備をする
という3つの作業をすることになります。①と③についてはクリックするだけでできますので、実際の作業は②だけです。
今回は、台湾人のダンナが日本で初めて体験したサバゲーの動画を編集した時の手順をご紹介しています。もちろんインドア派の私はサバゲーはやりませんので、同行した弟に頼んでゴープロで撮影してきてもらいました。私もサバゲーの様子を見るのはこれが初めてです。
ではSTEP1の①から順に見ていきましょう。
GoPro STUDIOの使い方。
STEP1 「VIEW&TRIM」
① 左の赤で囲った「+」をクリックして、動画に使用したいシーンが含まれている元の動画を選んでください。選んだものは絶対使用しなければいけないということはないので、使う可能性のあるものは一応選択しておいてください。
元の動画は幾つでも構いません。また、1つの長い動画を複数に切り取って使用することもできます。
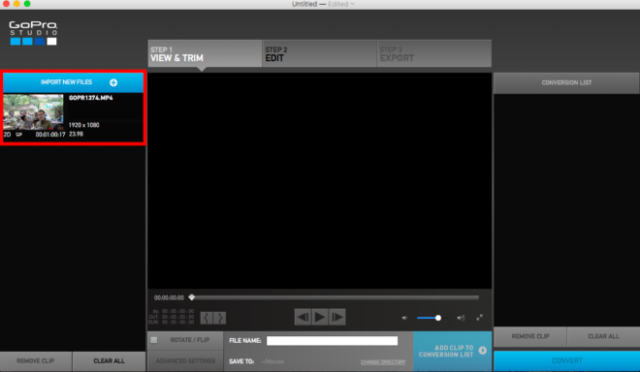
② 使用したい元の動画のリストアップが終わったら、動画を1つ1つクリックして、使用したいシーンを切り取る作業をします。
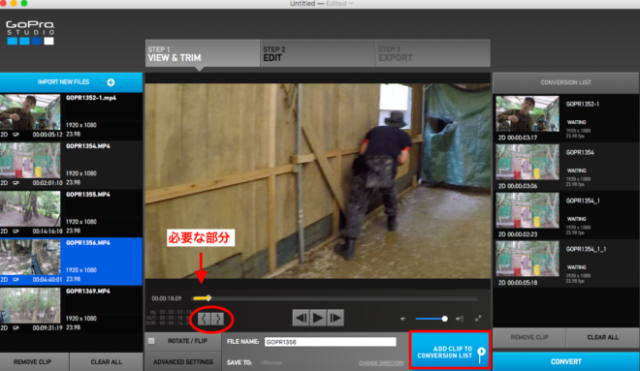
画面の下にカギカッコのようなマークがあります。これで使用したいシーンの始まりと終わりを決めていきます。動画を再生しながら必要な部分を切り取ってください。この切り取る作業を「トリミング」と言います。
トリミングが終わったら、画面真ん中下の「ADD CLIP TO CONVERSION LIST」をクリックします。これは「コンバージョンリストにクリップを追加する」という意味です。クリックするとトリミングされた動画(クリップ)が右側に移動してリストに追加されます。
この「左画面の動画をクリック、真ん中の画面で必要なシーンを切り取る、真ん中下のADD CLIP TO CONVERSION LISTをクリックする」という一連の作業をそれぞれの動画で行っていってください。
画面右ののコンバートリストに同じ動画(黄色と赤のドラム缶)が3つ並んでいますが、これは1つの動画から3つのシーンを切り取ったことを意味しています。このような場合はあとで編集しやすいようにクリップ名をつけておいた方が作業がはかどります。
クリップ名は、真ん中画面下の「FILE NAME」で変更できます。もちろん同じ動画であってもクリップごとに番号はふられてあり区別はできますので、名前の変更は必須ではありません。変更する場合はクリップの名前を半角英数字にしておいてください。
なお、ステップ2でもトリミングをすることができますので、ここでのトリミングは大まかで結構です。
③ 使用したい全ての動画のトリミングが終わってクリップを右側に移動できたら、右側下の「CONVERT」をクリックします。「CONVERT」をクリックすると、それぞれのクリップに「WAITING(待機中)」→「CONVERTING(コンバート中)」→「DONE(終了)」と表示されます。
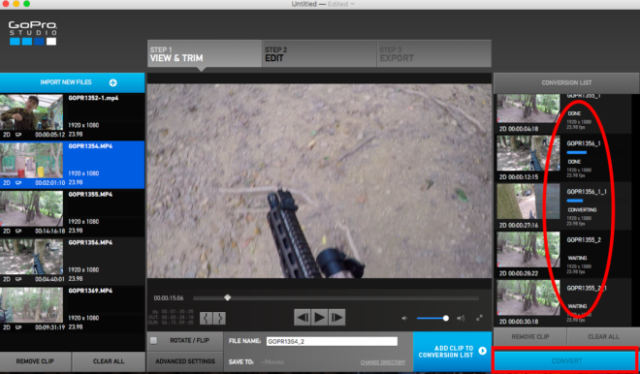
全てのクリップのコンバートが終わると、下の画像のように「PROCEED STEP2 (ステップ2へ進む)」と出てきます。クリックしてステップ2へ進みましょう。
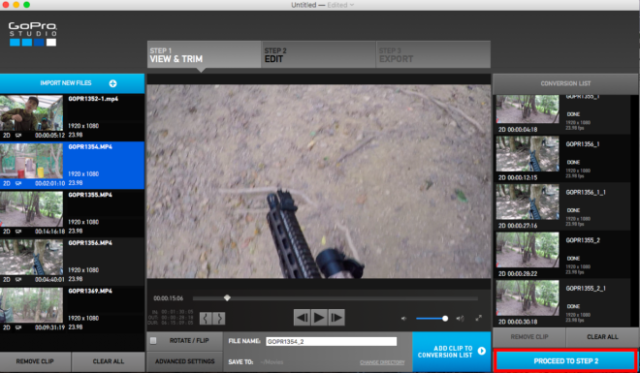
STEP 2 「EDIT」
ステップ2では
- クリップの位置やエフェクトなどの調整
- タイトルの挿入
- 音楽の挿入
などを行っていきます。①から③の順序に決まりはありません。ちなみにステップ3は出来上がった動画の保存のみなので、実質の編集作業はステップ2で終了となります。では見ていきましょう。
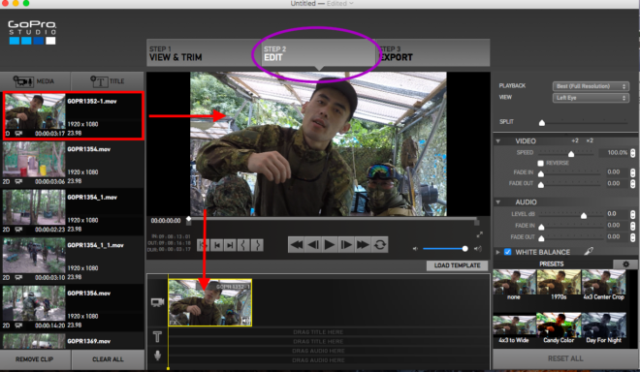
① 左のリストからクリップを選んで真ん中の画面にドラッグします。ここで動画の微調整をすることができます。クリップの順番を決めたり、細かいトリミングを行なったりします。また、右下の写真をクリックすればエフェクト(フィルター)を変更して映像の雰囲気を変えることができます。
ここでのオススメは、とりあえずクリップの順序は考えずに全てのクリップをそのままドラッグすること。クリップの位置はそのあとで変更した方が作業がはかどります。
また、トリミングは使用する音楽を決めてから音楽に合わせて1つ1つのクリップの長さを決定した方がメリハリのある動画に仕上がると思います。
新たにクリップを追加したい場合は、ステップ1に戻ってクリップを追加、コンバートしてください。
② 音楽やタイトルを挿入する場合はそれぞれ「MEDIA」「TITLE」をクリックします。するとクリップの下にタイトルと音楽を挿入できるクリップが追加されます。音楽クリップとタイトルクリップを動画の挿入したいところへドラッグします。
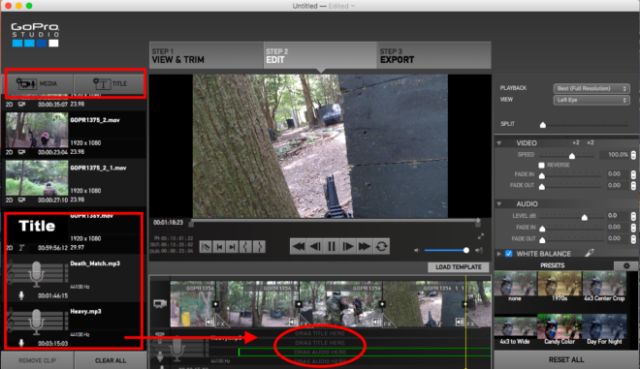
タイトルを動画の頭に出したい場合は、タイトルクリップを動画の先頭までドラッグします。動画クリップに字幕のようにタイトルを挿入したい場合は、その動画クリップの真下にドラッグします。
タイトルは画面の右に入力する画面がありますので、フォントや文字の大きさなどを調節して挿入してください。フォントによっては日本語に対応していないものもあります。
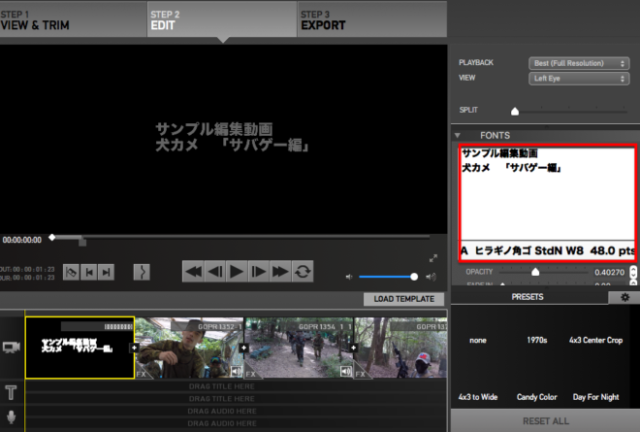
初めは上の写真のようにタイトルだけを動画の頭に持ってこようと思っていたのですが、やはりタイトルは独立させないで下の写真のように最初のクリップに字幕のように日付だけを挿入することにしました。
タイトルを表示させる長さは、下の写真のように、青いバーを左右に動かして調整します。私は最初のクリップの再生時間と揃えることにしました。タイトルは必須ではありませんので、入れなくてももちろん大丈夫です。
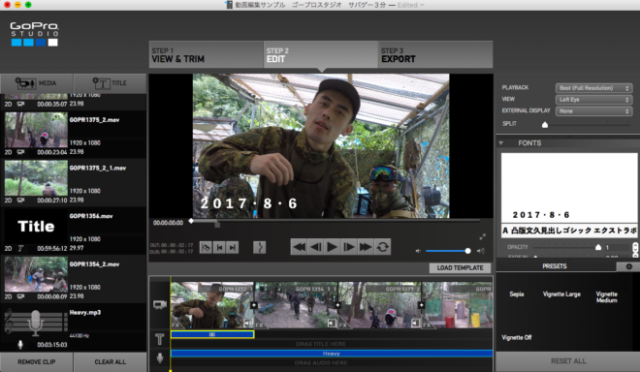
③ 音楽を挿入します。先ほどタイトルを挿入した要領で音楽クリップもドラッグします。「MEDIA」をクリックして、パソコン内の音楽ファイルを開いてください。パソコン内に音楽がない場合は、Youtubeの音楽ライブラリから無料でダウンロードして使用することができます。
音楽クリップを動画の下にドラッグします。音楽の長さは青いバーを左右に動かして調整します。動画と同じ長さに切り取ってもいいですし、下の写真のように少し長めに切り取ってもいいと思います。
この動画では音楽を動画よりも少しだけ長めに切り取って、赤い丸のところの「FADE OUT」を右に動かしています。
こうすることで、動画が終了しても音楽がブチっと切れることがなく、自然に音量が下がっていきます。音楽と動画によっては音楽が動画とともにブチっと切れた方がかっこいい場合もありますので、お好みで調整してください。また、「FADE IN」を右側に動かすと、動画の始まりの音楽が少量から始まります。
選んだ音楽が動画よりも短い場合は、もう一度同じ音楽を続きのクリップにドラッグして2回使用したり、別の音楽を後ろに挿入してもいいと思います。または動画自体を音楽の長さに合わせてトリミングする方法もあります。
まずは音楽に合わせて最初のクリップから1つずつトリミングして見てください。①でとりあえずドラッグだけして微調整を後回しにしておいたのは、ここで音楽に合わせてクリップをトリミングするためです。
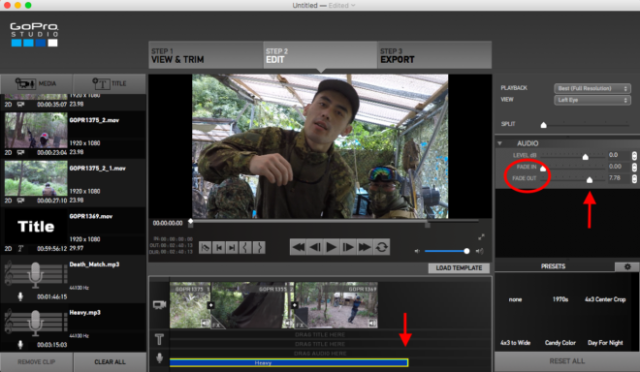
これでステップ2は終了です。つまり動画編集が完成しました。
ここでは基本的な操作のみのご紹介となりましたが、もっと細かい設定については別記事でご紹介します。さて、いよいよステップ3です。
STEP 3 「EXPORT」
完成した動画を保存するのがステップ3です。
動画が完成したら紫で囲んだところをクリックして、保存します。動画に名前をつけて任意の場所に保存してください。MacユーザーはiPhoneにエアドロップしておくと、SNSへの投稿に便利です。
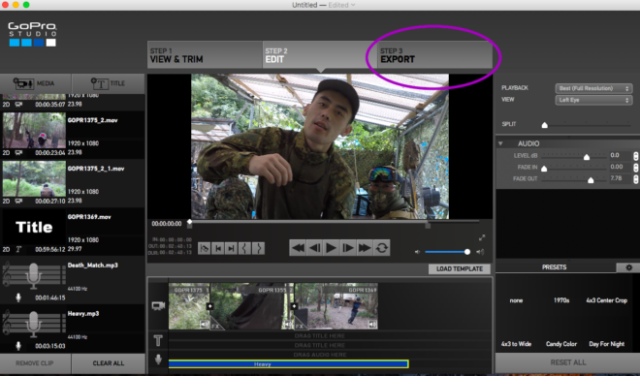
ここでは GoProから無料で出ているGoPro STUDIOの使い方についてご説明しましたが、他社の有料の動画ソフトもたくさんあります。私の個人的な印象ですが、GoPro STUDIOはやはりアクションカメラの動画ソフトなので、どうしても「かっこいい」雰囲気の動画に仕上がります。
結婚式などで使用するような、もっと可愛い感じの動画編集を求めるなら、他社の有料ソフトか、MacのiMovieを利用してみるのもいいかと思います。
おまけ
初めての動画編集はいかがだったでしょうか。
GoProSTUDIOで使った動画のクリップ、出来上がりの動画は、特に変更していなければ「GoPro」という名前のフォルダに入っているかと思います。GoProの動画はとにかく容量が大きくなってしまうので、フォルダごと外付けのHDDに移行することをお勧めします。
Macでの外付けHDDへのフォルダ移行の仕方についてはこちらの記事を参考にしてくださいね!
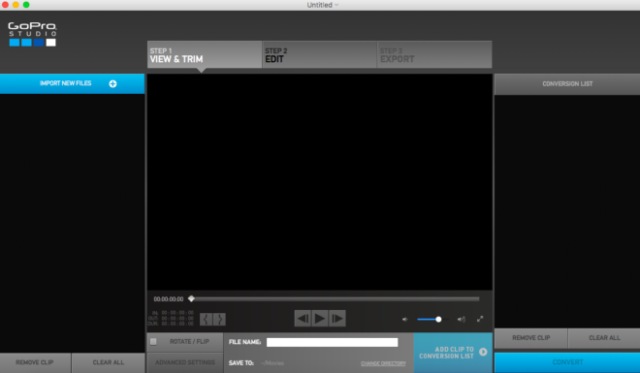


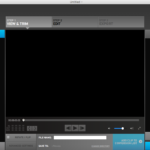
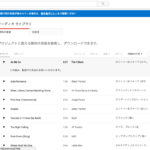
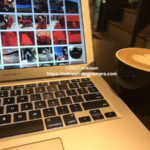

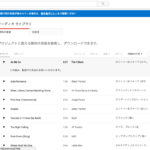


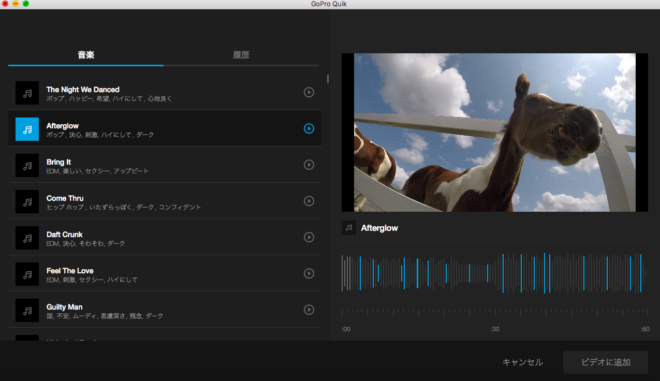


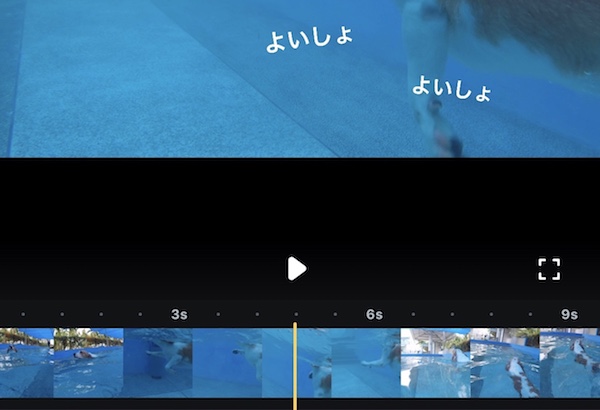
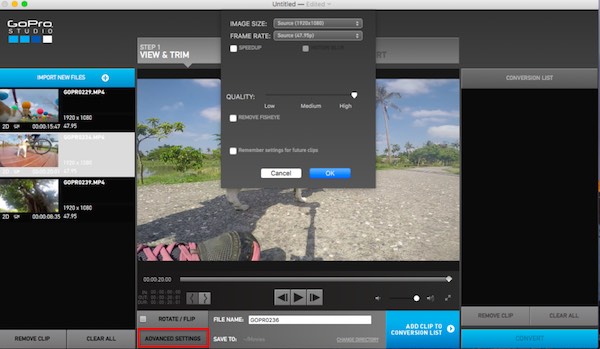

コメントを残す