スマホやゴープロで撮った動画、そのままになっていませんか。
例えば運動会などのイベントで撮った動画。数分間の動画を何本か撮ると思います。そしてそれをお爺ちゃんお婆ちゃん、あるいはお友達に見せるとします。
もちろんそのままでも大丈夫ですが、ほんの数分間といえど、数本の動画をずっと見るのは大変です。そんな時は、数本の動画を簡単に1本にまとめてダイジェスト版を作った方がより楽しい動画になると思います。
今回はスマホで動画編集ができるアプリ「Splice(スプライス)」の使い方をご紹介したいと思いますが、スプライスは iOS (iPhone / iPad / iPod touch)のみ対応しています。アンドロイドユーザーの方は利用できません。
※こちらの記事は旧バージョンのSpliceの使い方です。2019年の新バージョンSpliceの使い方は、下の記事をご覧ください!
目次
スマホで動画編集できる無料アプリ「Splice」
Spliceはゴープロから無料で提供されている動画編集アプリです。ゴープロから出ているアプリ、はスマートフォン用にQuik(以下クイック)とSplice(以下スプライス)、パソコン用のQuik(以下パソコン版クイック)の3つです。
以前はパソコン用に本格的に動画編集ができるGoPro STUDIO(以下ゴープロスタジオ)がありましたが、2017年の夏にサービスが終了してしまい、新たにはダウンロードができなくなってしまいました。それぞれのアプリの使い方につきましては以下の記事を参考にしていただければと思います。
- スマホ用:Splice(スプライス)
この記事でご紹介
- スマホ用:Quik(クイック)
- パソコン用:Quik(クイック)
- パソコン用:GoPro STUDIO(ゴープロスタジオ)
新バージョンのSpliceの使い方はこちら!
スプライスの使い方。
アプリを開いて使用したい動画を選ぶ
アプリを初めて開くと、次のような画面が出てきます。
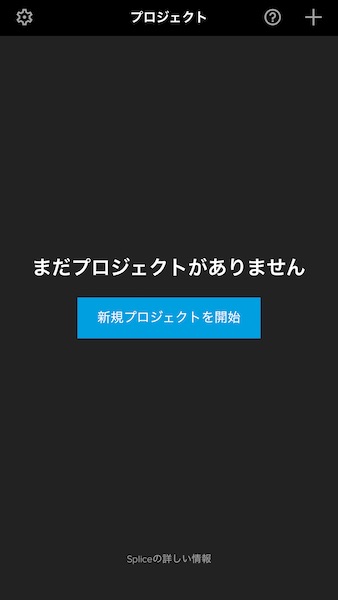
「新規プロジェクトを開始」をクリックします。次回からは、作成済みの動画がリストアップされ、それらはいつでも再編集することができるようになります。
動画や写真がリストアップされるので、使用したい動画を選び「追加」をクリックします。動画だけでなく写真を追加することもできます。
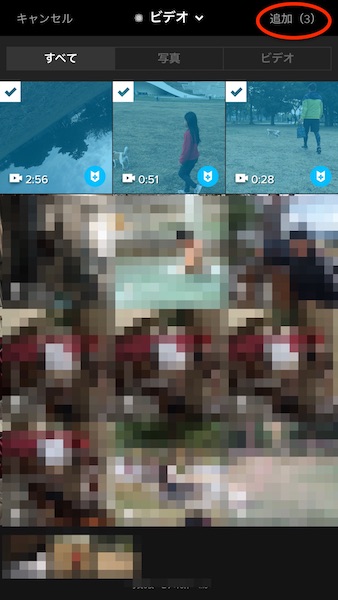
オーディオとトランジションの追加
「追加」を押すと音楽を選ぶ画面とトランジションを選ぶ画面が出てきます。後から変更もできますので、最初はなんとなくで選んでもいいですし、「スキップ」をタップして選択を後回しにすることもできます。
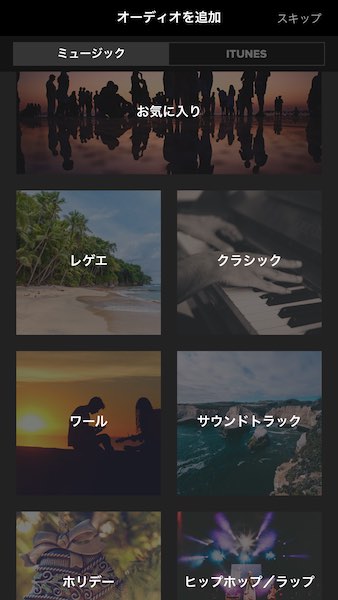
ここでは適当に「子供向け」Again and Againを選んでおきますが、皆さんは再生ボタンで視聴してお好きなものを選択してください。
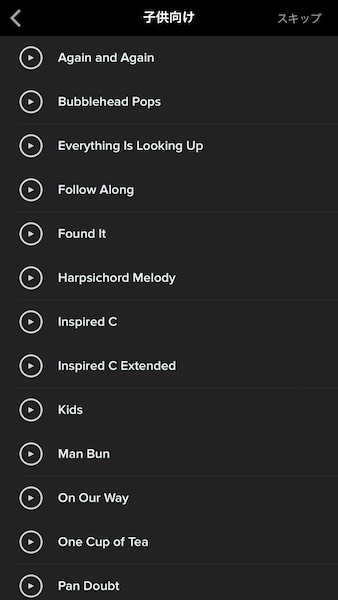
トランジションとは、ビデオとビデオをどういう風につなげるかのスタイルです。これもあとで変更可能ですので、どれか1つ選んでおいてください。
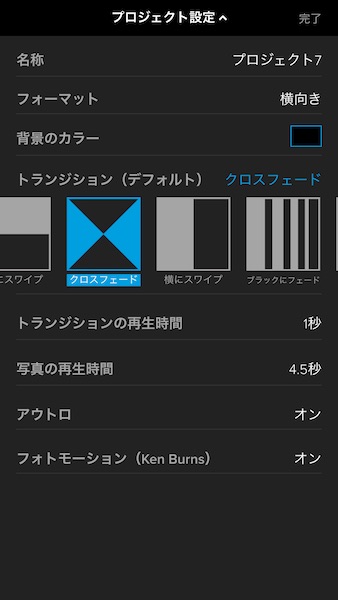
編集前の準備はできましたか。ではここから、ビデオの編集に移りたいと思います。
ビデオの編集
まずは「ビデオ」の編集から行っていきます。
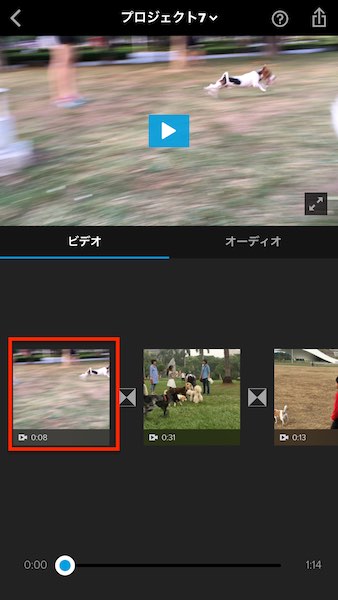
先ほど選んだビデオが並んでいます。ビデオをタップしてそれぞれ編集をしていきます。
ビデオをタップすると下のような画面が出てきますので「ビデオを編集」をタップします。ビデオの両側にある青い「+」は、新たにビデオを追加したい場合に使用します。その場合は「+」をタップしてビデオを新たに選択、追加してください。
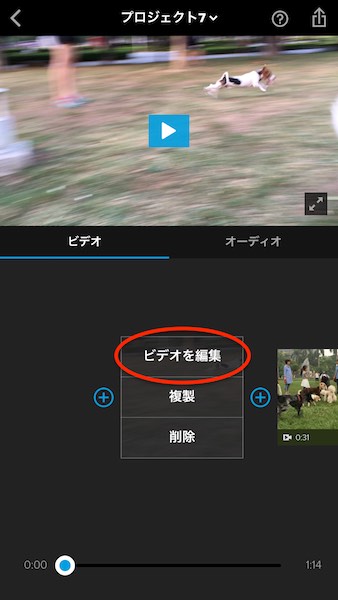
「ビデオを編集」をタップするとこのような画面になります。下に並んでいるアイコンをタップすることでビデオをトリミングしたりといった編集を行うことができます。
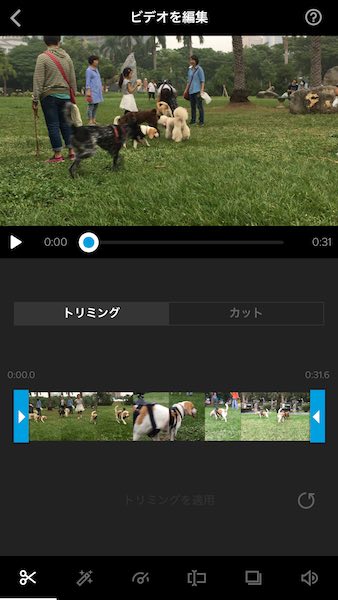
では左側から1つずつ解説していきます。
①トリミング
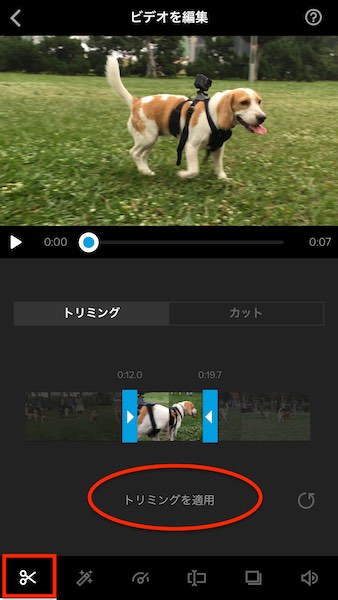
ここではビデオの必要な部分だけを切り取ることができます。ビデオの両はしの青い部分を左右に移動させ、必要なシーンを選びます。選んだら「トリミングを適用」をタップ。「トリミング」は必要な部分を残して他を捨てること、「カット」はいらない部分を選んで捨てて他を残すことを言います。
②エフェクト
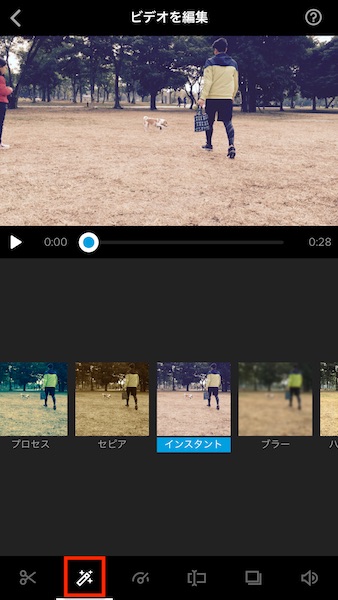
ここではエフェクトをかけてビデオごとの雰囲気を変えることができます。
③スピード
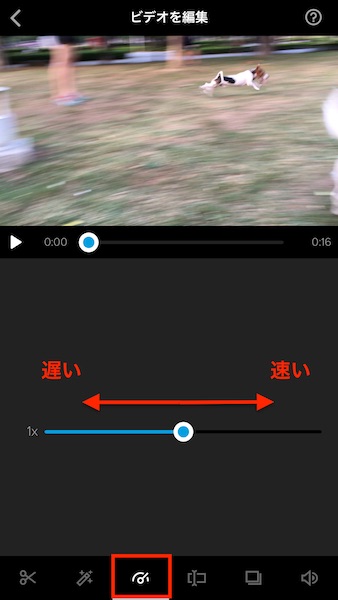
初期設定ではこのように「1x」になっています。丸いボタンを左に動かすとスローモーションになり、右に動かすと早送りのようになります。
④字幕
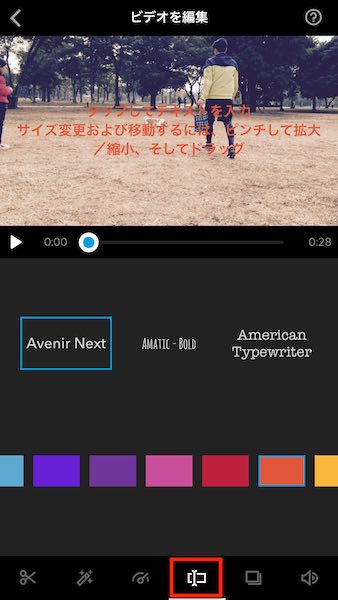
フォントや色を選んでビデオに字幕を追加することができます。追加した字幕はドラッグするか、スペースキーと改行を使って移動させることができます。ただし、字幕の表示時間の設定はできません。28秒のクリップなら28秒間字幕が流れ続けることになります。
⑤モーション
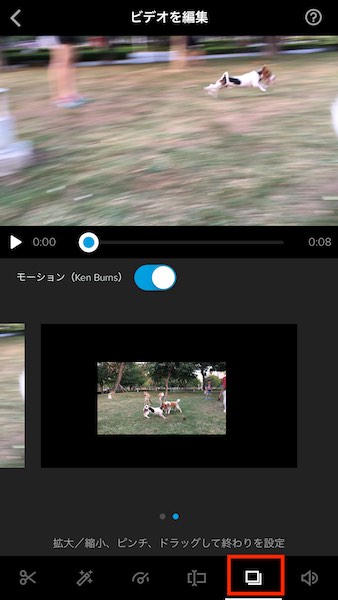
ちょっと画像だと分かりにくいかもしれませんが、大きな画面のビデオの下に小さな2枚の静止画があります。それらは上のビデオの始まりと終わりのシーンです。左側の静止画が始まりで、今画面で見えている右側の静止画がビデオの終了画面です。
「モーション」をオンにして右側の静止画を縮小して真ん中に配置してみました。この状態で再生ボタンを押すと、ビデオの画面がだんだんと縮小していき、最終的に右側の映像で終了します。始まりや終わりを縮小したり、縮小した映像を左右に移動させたりして変化をつけることができます。
⑥音量
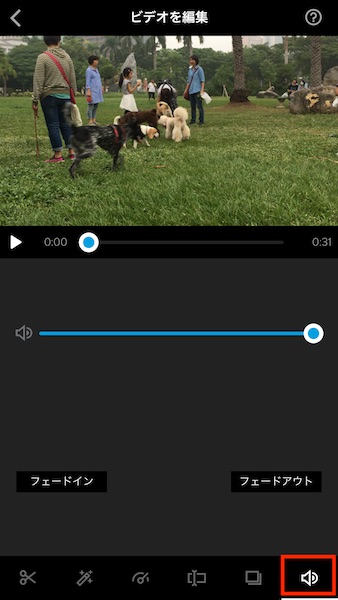
音量を調整することができる画面です。「フェードイン」とは音楽が小音量から始まり、「フェードアウト」とは音楽をだんだんと小音量に下げて終わる効果です。
その他の変更
動画にタイトルを入れる
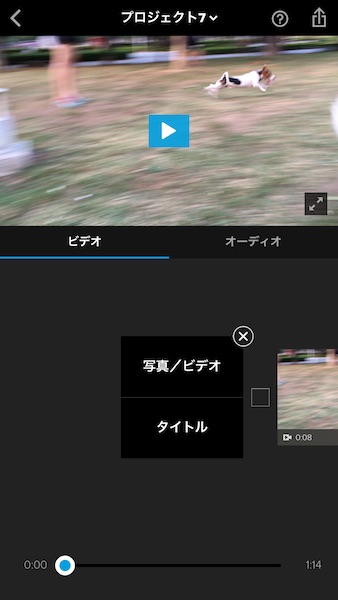
ビデオをタップすると左右に「+」ボタンが現れます。その「+」をタップすると、上のような画面になります。「写真/ビデオ」をタップすれば写真やビデオの新規追加、その下の「タイトル」をタップするとタイトルを入れる画面に移ります。
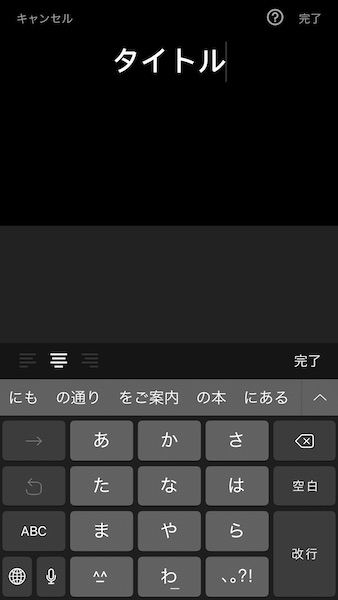
トランジションを変更する
トランジションは最初に設定したものがデフォルトとして表示されていますが、変更することもできます。ビデオとビデオの間にあるトランジションマークをクリックして、変更したいトランジションを選択してください。繰り返しになりますが、トランジションとはビデオとビデオとの繋ぎ方のスタイルです。
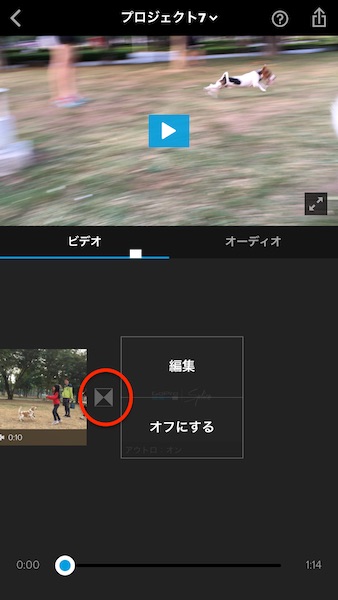
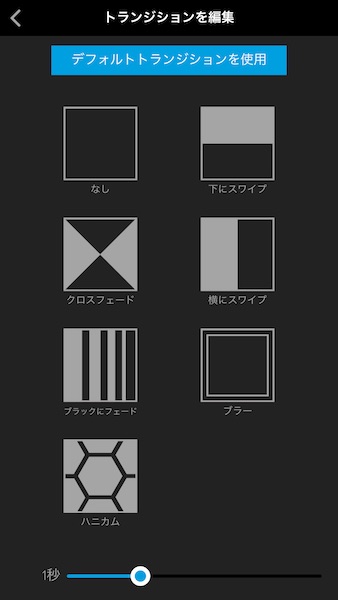
アウトロの変更
結合した動画の最後に出てくるゴープロのロゴを変更したり、オフにしたりできます。
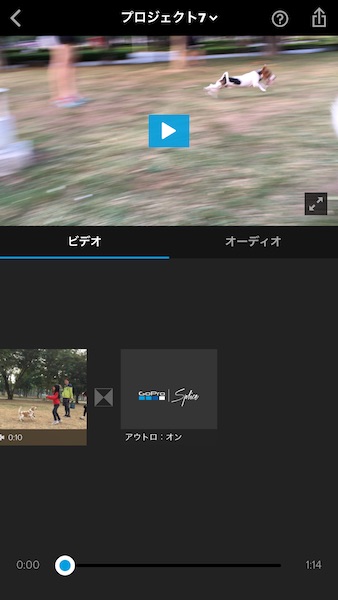
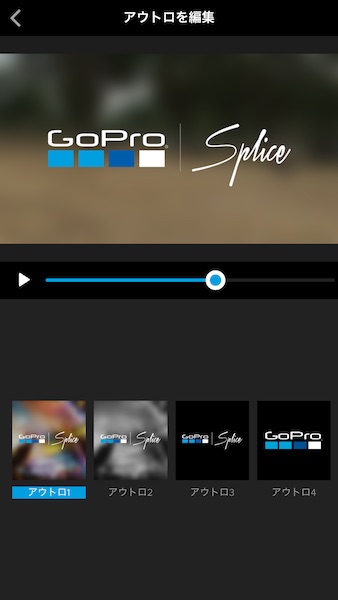
これで「ビデオ」の編集は一通り終わりました。次は「オーディオ」の編集です。
オーディオの編集
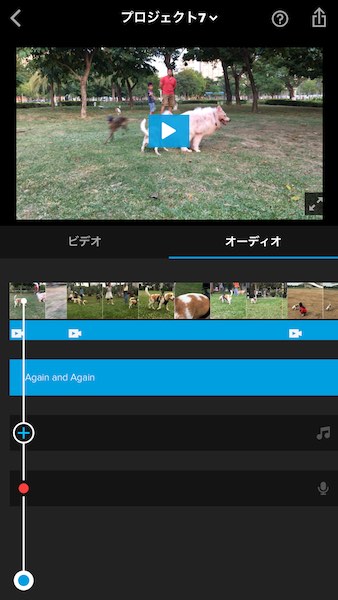
最初の設定でオーディオを選択していれば上のように表示されていると思います。スキップした方はここでオーディオを追加します。
「+」をタップすると音楽を選べる画面にいきます。再生ボタンで好みの曲を聞いてから選びましょう。基本的にはこれでオーディオの設定は終わりですが、曲を動画の途中で切り替えたい時はトリミングをして1曲の長さを調整します。
青いバーをタップすると曲をトリミングして必要なところだけを使用することができます。
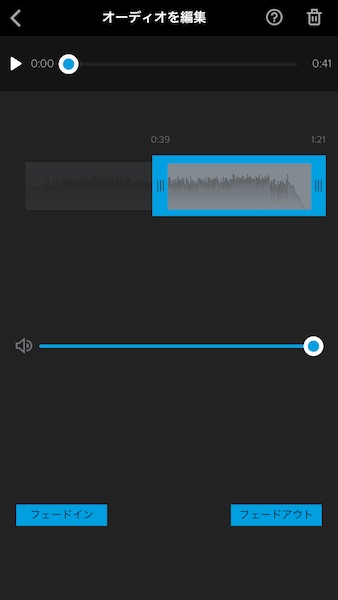
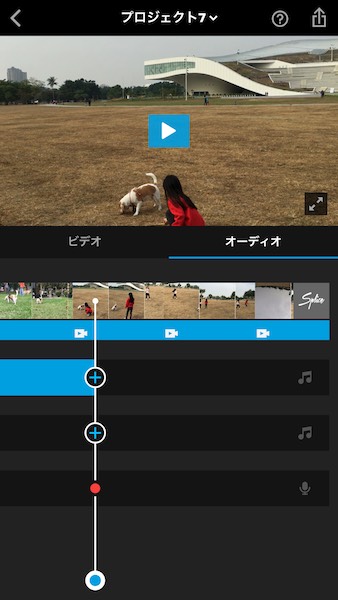
先ほどの曲がトリミングされて短くなりました。2段目のバーの「+」で曲をもう1つ追加することができます。こうすることによって曲が途中で切り替わります。フェードイン、フェードアウトで曲のボリュームを調節しましょう。
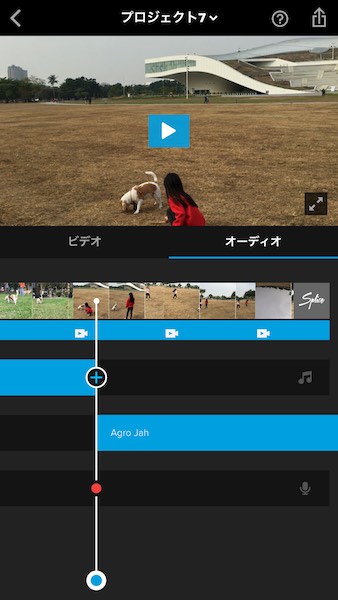
マイクのアイコンをタップすると音声を録音することができます。タップすると録音開始までのカウントダウンが始まります。
保存とシェア
動画が完成したら保存して終了です。 ここで作成した動画はアプリの中に保存され、アプリを開くといつでも動画を見ることができます。また、SNSボタンでYouTubeなどに直接シェアすることもできます。iPhoneの容量確保のためにもMacユーザーの方はパソコンにエアドロップしておくと便利です。
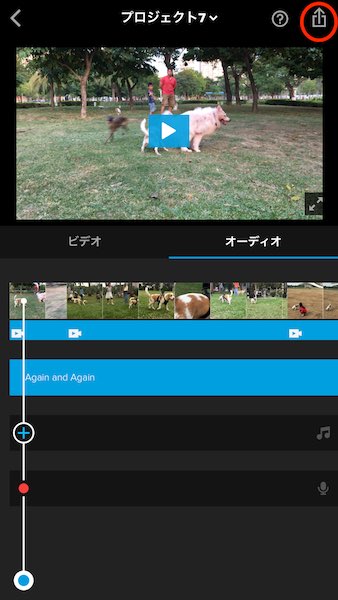




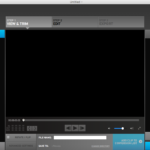

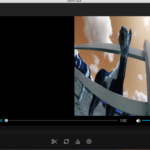
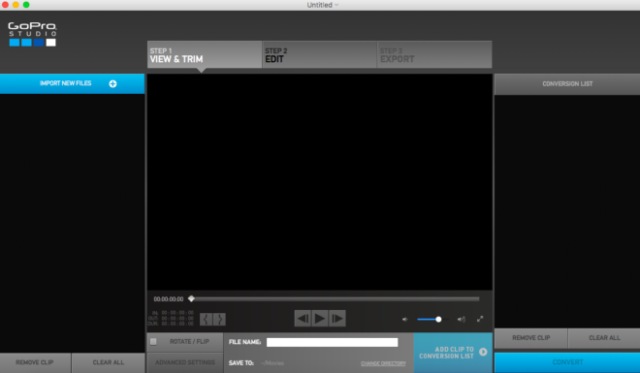
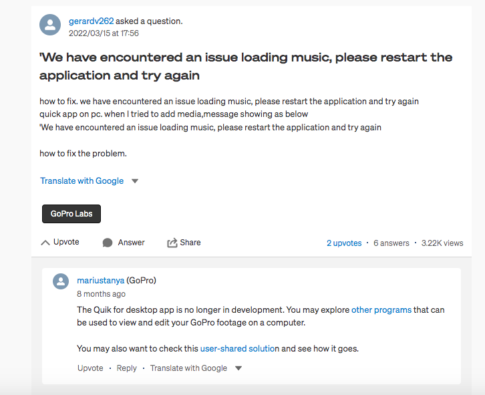
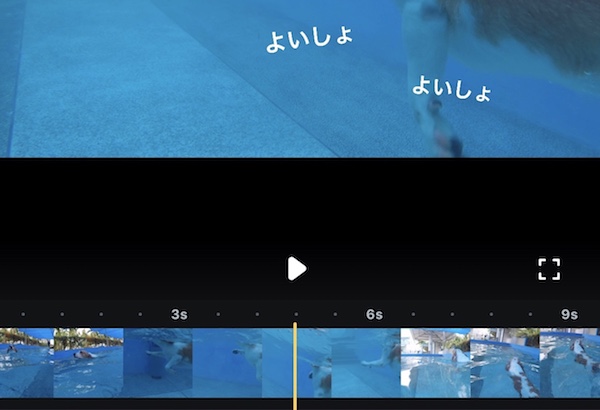
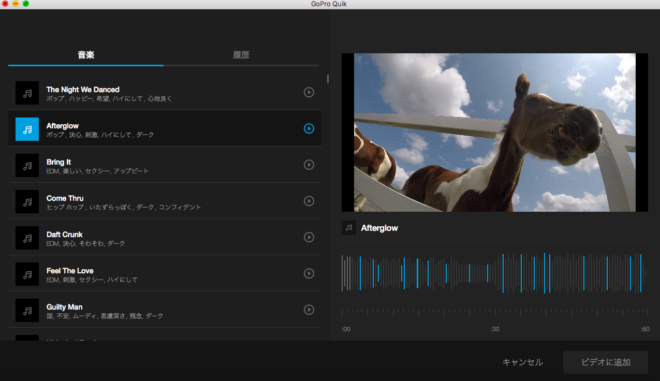

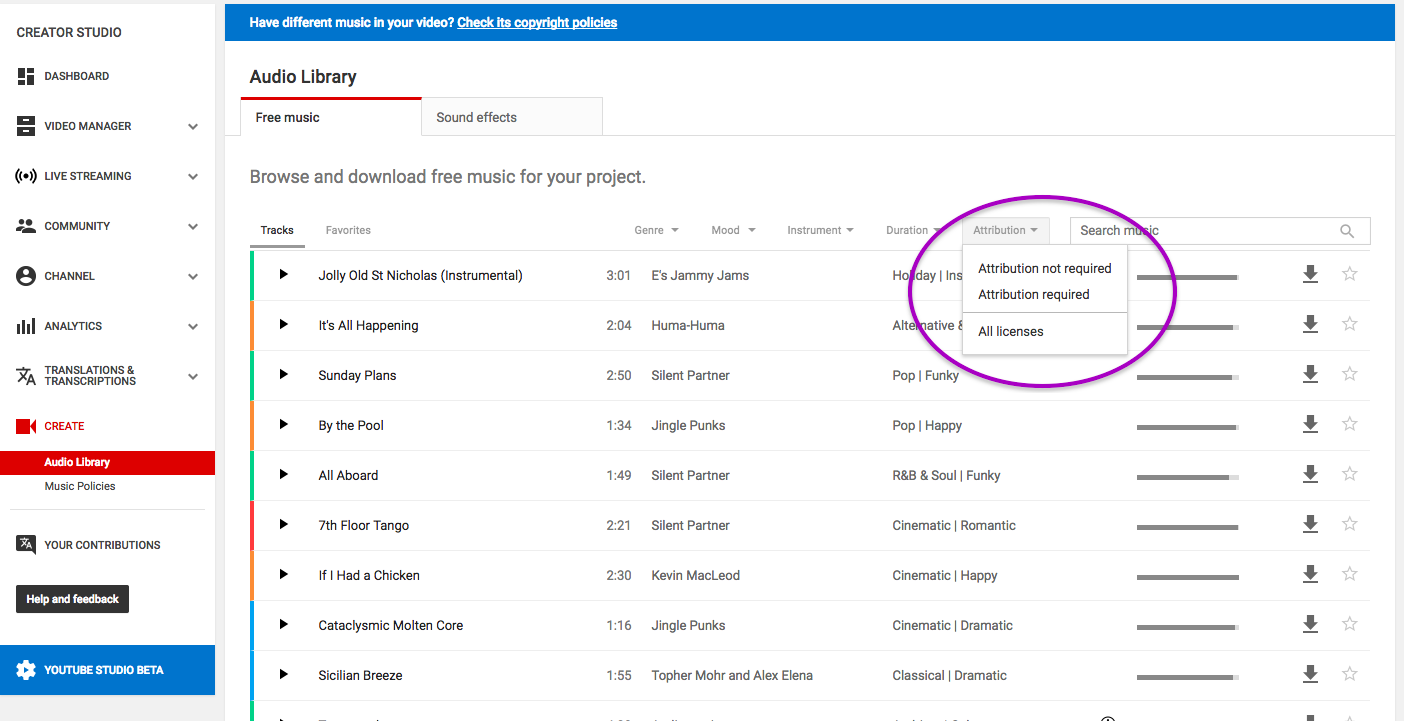

コメントを残す