ゴープロから無料で提供されているパソコン用動画編集ソフト「GoPro STUDIO」 。基本的な動画編集の仕方については別記事でご紹介しましたが、今回はもっと詳しいセッティング内容をみていきたいと思います。
このソフトは英語版しかなく、日本語版がありません。この記事では英語が苦手な方でも使い方がよくわかるように、ビーグル犬モモとの散歩の様子の画像を使って説明していきたいと思います。
ゴープロ公式サイトはこちら
目次
STEP 1の画面での設定
ステップ1では細かな設定はありませんので、簡単にいきたいと思います。
①「REMOVE CLIP」と「CLEAR ALL」
左画面にインポートした動画の下の赤で囲んだ部分で、選択したクリップを削除することができます。1つのクリップだけを削除したい場合は「REMOVE CLIP」を、全てのクリップを削除したい場合は「CLEAR ALL」を選んでください。
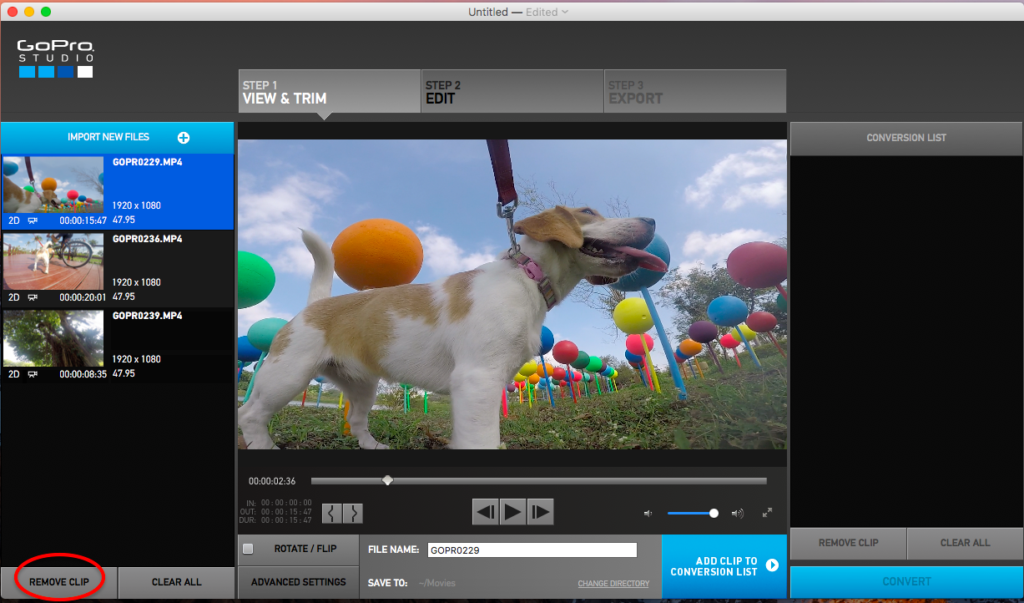
②「ROTATE / FLIP」
ここにチェックを入れると、画像を回転させることができます。
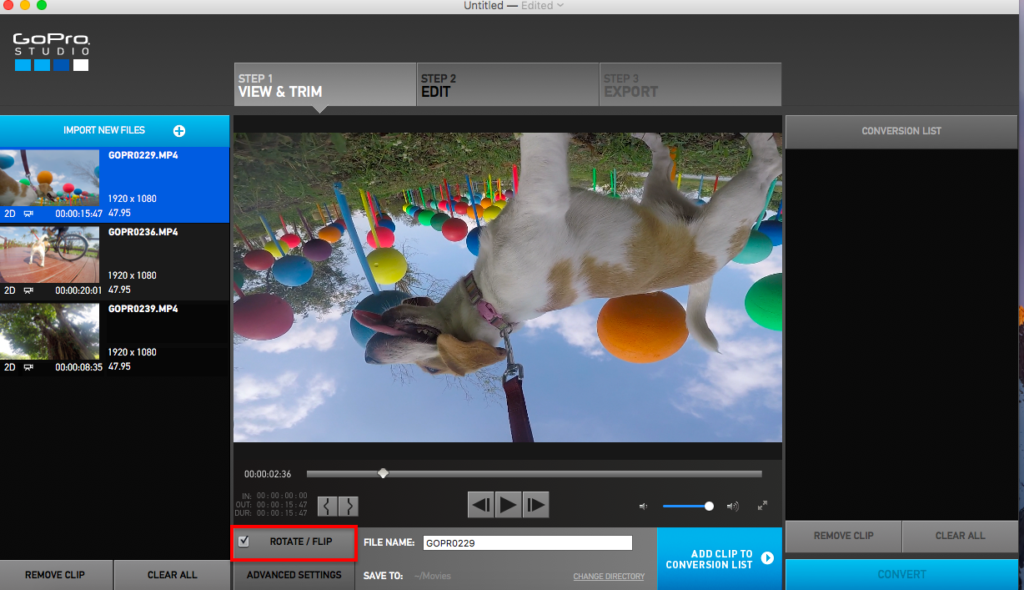
撮影の時にカメラを上下逆さまに使用した時、例えば低いアングルから撮影する時に、カメラを3-Wayなどに装着して上から吊るすように使用した時などに重宝します。
③「ADVANCED SETTING」
ここをクリックすると、画像サイズやフレームレート、画質を変更することができます。
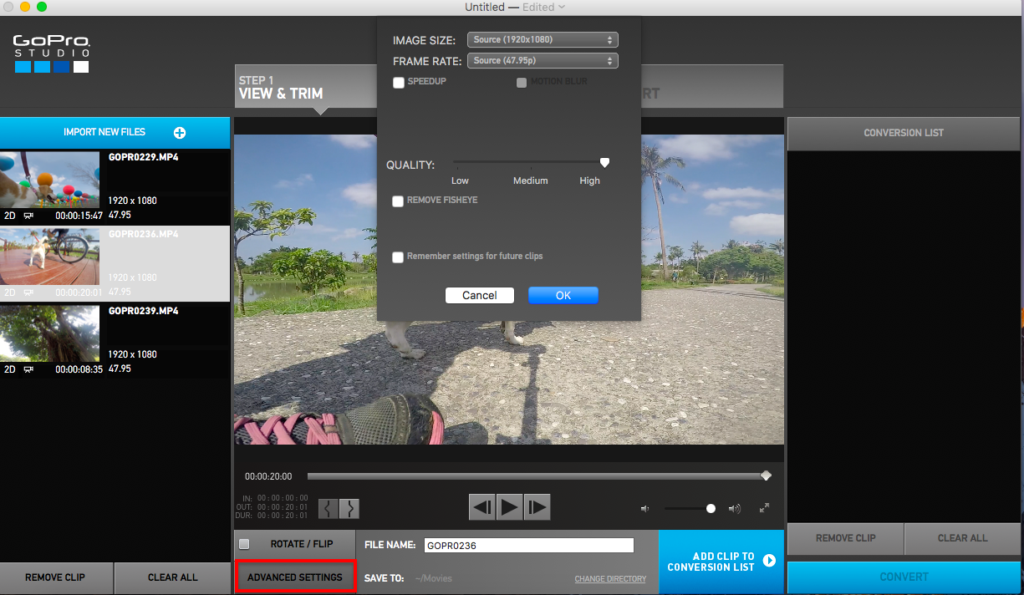
STEP 2の画面での設定
設定前のデフォルト画面です。赤で囲んだ部分、「VIDEO(ビデオ)」「AUDIO(オーディオ)」「WHITE BALANCE(ホワイトバランス)」「IMAGE(イメージ)」「FRAMING(フレーミング)」を1つ1つ設定していきます。
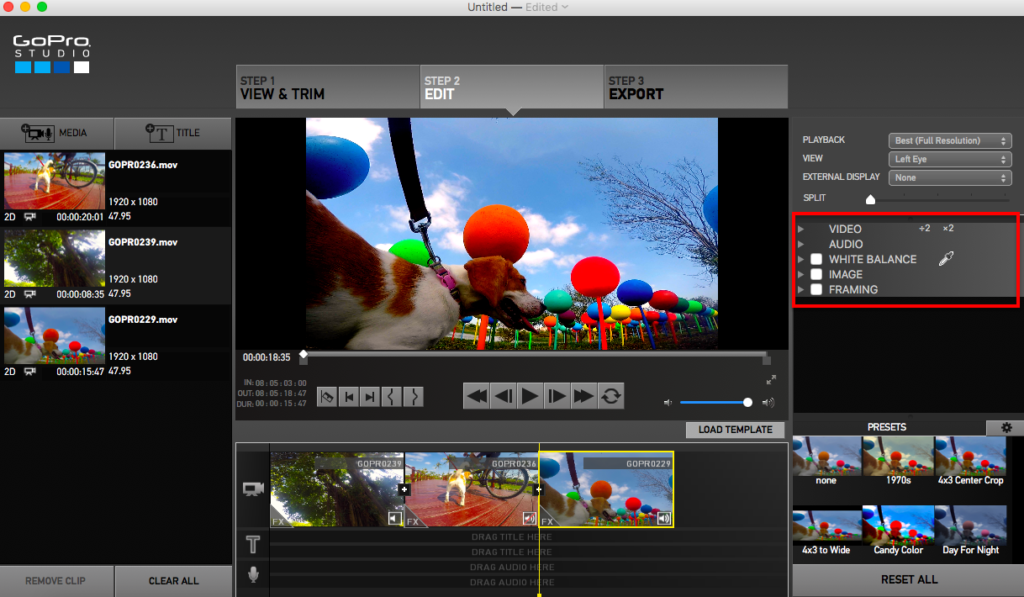
①「 VIDEO(ビデオ)」
ここでクリップの再生スピードを変更することができます。初期設定では真ん中の「100%」になっています。早送りにしたい場合は矢印を右側に、スローにしたい場合は矢印を左に動かします。
また、「FADE IN」の矢印を右に動かすと、クリップの始まりの映像がすぐにではなく、徐々に現れるような効果が出ます。逆に「FADE OUT」の矢印を右に動かすと、動画がだんだん消えていくように終わります。標準的な使い方は、結合した動画の最初のクリップは「FADE IN」で始まり、最後のクリップは「FADE OUT」で音楽とともにだんだん消えていくようなイメージで使用されることが多いと思います。
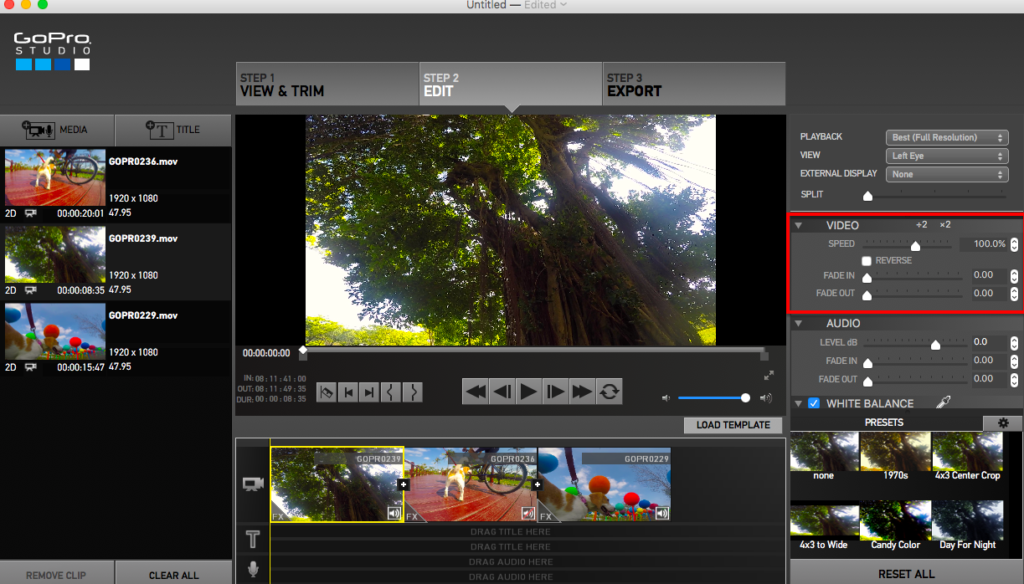
②「AUDIO(オーディオ)」
ここでは動画の音声の設定ができます。BGMを入れるときは、BGMと動画の音声のバランスを見て調整してください。音声を落としたい場合は矢印を左に動かします。BGMを入れない場合は、初期設定のままで問題ないと思います。動画の中の音声を完全に消去したい場合は黄色で囲んであるクリップの右下画面の音声マーククリックします。
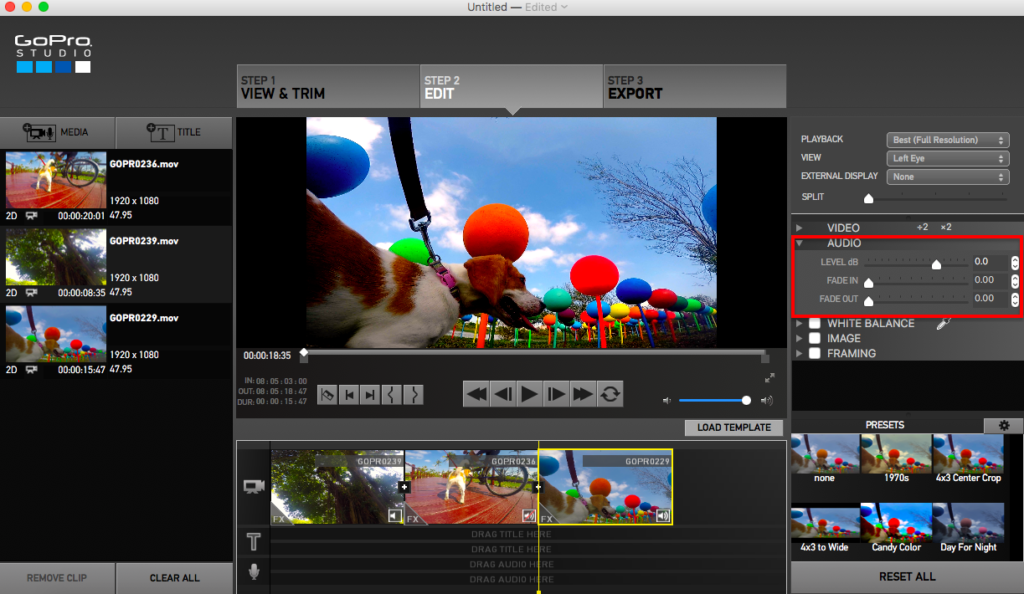
③「WHITE BALANCE(ホワイトバランス)」
動画の色温度や色彩などを変更したい場合は、このホワイトバランスで調整します。右画面下のエフェクトを加えることによってクリップごとに雰囲気を変えることができます。エフェクトについては後ほど触れたいと思います。
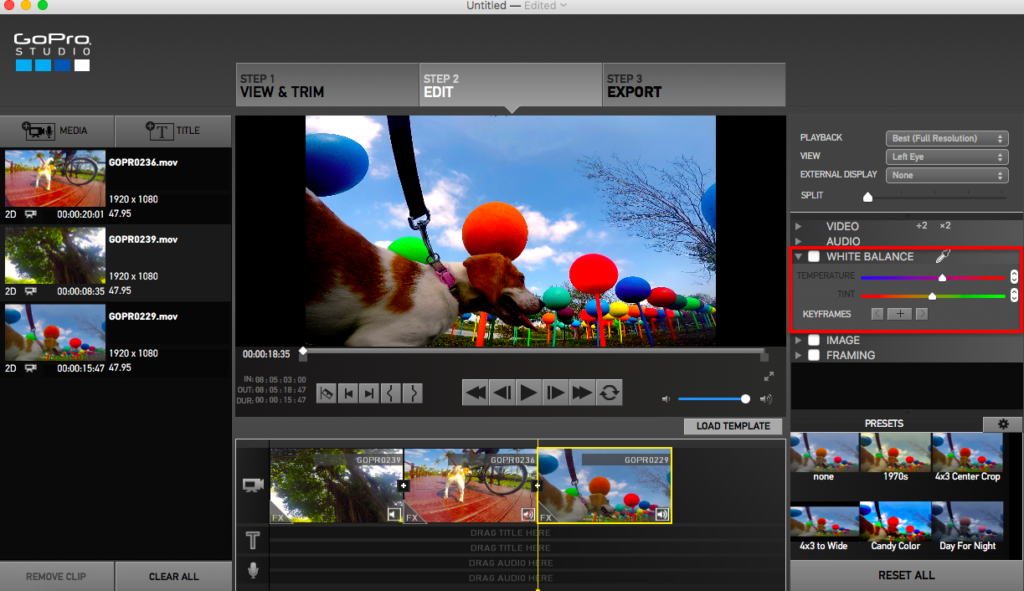
④「IMAGE(イメージ)」
ここで、露出、コントラスト、鮮やかさ、シャープネスなどを設定できます。インスタグラムを利用したことのある方は「編集」をここでできると考えていただければわかりやすいかと思います。
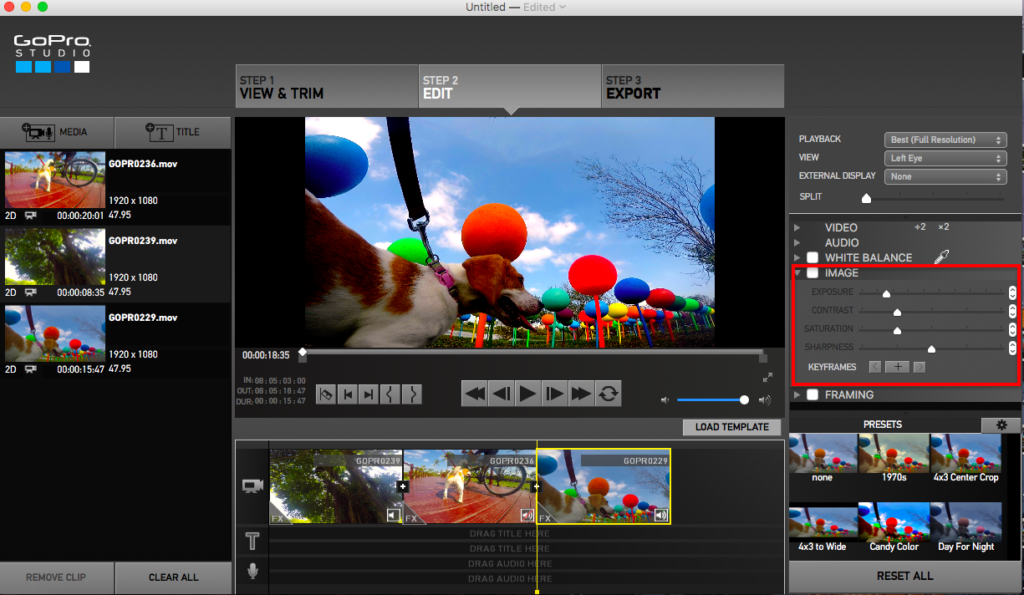
④「 FRAMING(フレーミング)」
画面をズームにしたり、回転させたり、画面のズレを直したりできます。特に画面のずれがない場合にはそのままでいいと思います。
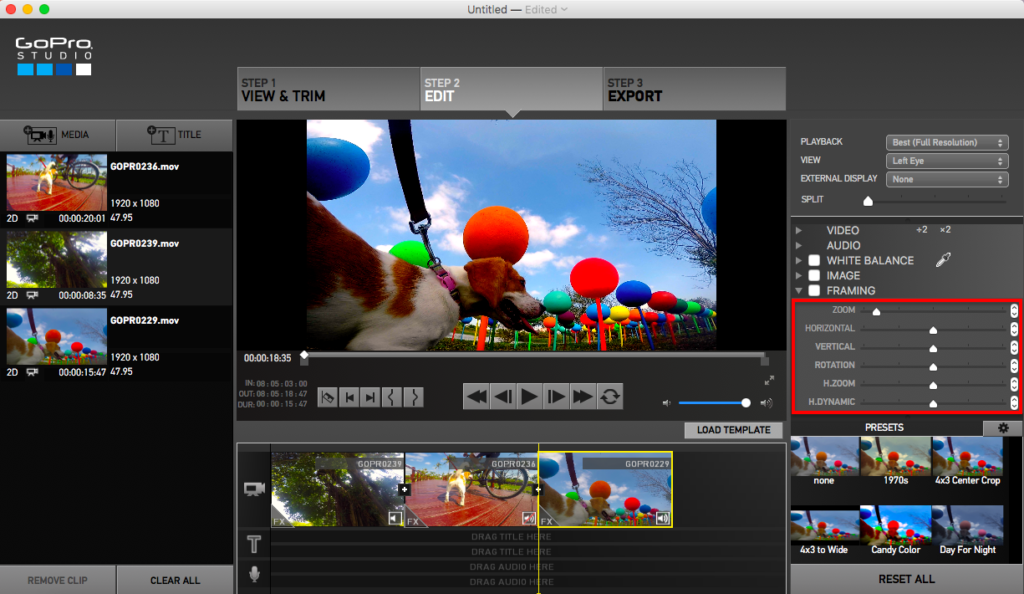
⑤エフェクト
最後にエフェクトをご説明します。画面の右下のエフェクトを変更することで、動画の雰囲気をガラッと変えることができます。インスタグラムで言えば「フィルター」の役割をするものです。ゴープロらしい色を出すには「PROTUNE」がオススメです。下の写真の真ん中画面の、点線左がエフェクトなし、右がPROTUNE です。
赤丸で囲んだ「SPLIT」の矢印を左右に動かすと、エフェクトをかける前とかけた後のものを比べられるようになります。ここでは葉っぱの色を比べたかったので矢印を左寄りにしています。エフェクトの効果を比べられるので便利です。
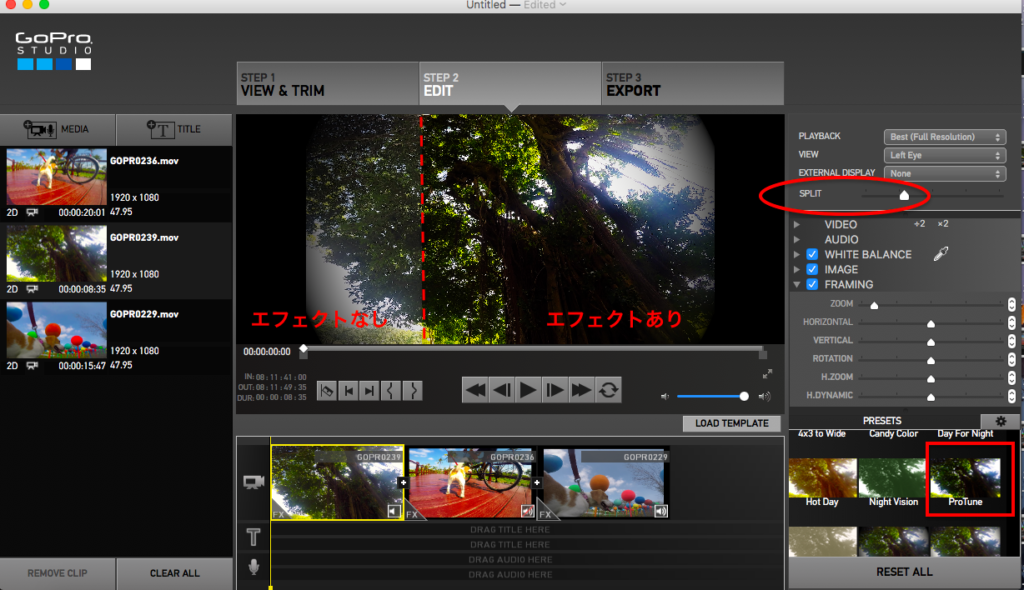
あとがき
以上で細かな設定の仕方についての説明は終わりです。編集が終わったらSTEP3のEXPORTで動画を編集して終了です。動画編集そのものの手順については、下記の記事を参考にしていただければと思います。
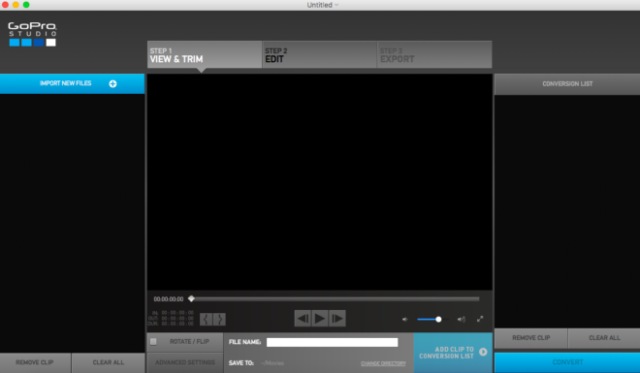
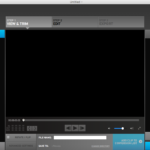
![[商品価格に関しましては、リンクが作成された時点と現時点で情報が変更されている場合がございます。] [商品価格に関しましては、リンクが作成された時点と現時点で情報が変更されている場合がございます。]](https://hbb.afl.rakuten.co.jp/hgb/1680cab3.1495d239.1680cab4.0741fa1e/?me_id=1296416&item_id=10000005&m=https%3A%2F%2Fthumbnail.image.rakuten.co.jp%2F%400_mall%2Fwondershare%2Fcabinet%2Ftop%2Fcase%2Fcase%2Ffilmorawin.jpg%3F_ex%3D80x80&pc=https%3A%2F%2Fthumbnail.image.rakuten.co.jp%2F%400_mall%2Fwondershare%2Fcabinet%2Ftop%2Fcase%2Fcase%2Ffilmorawin.jpg%3F_ex%3D300x300&s=300x300&t=picttext)

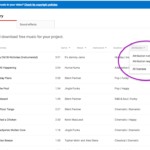

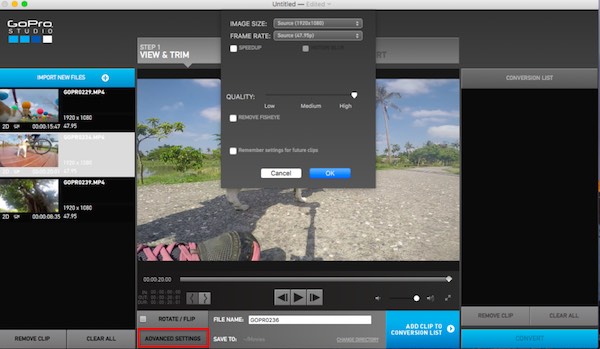

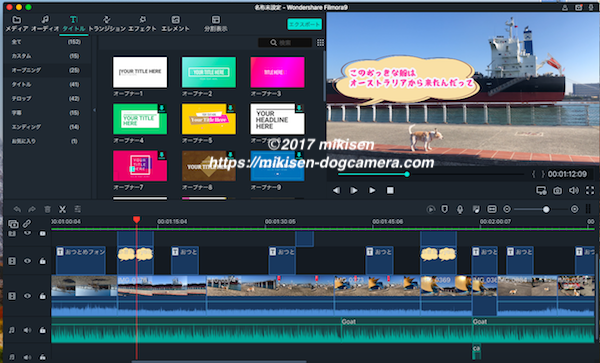
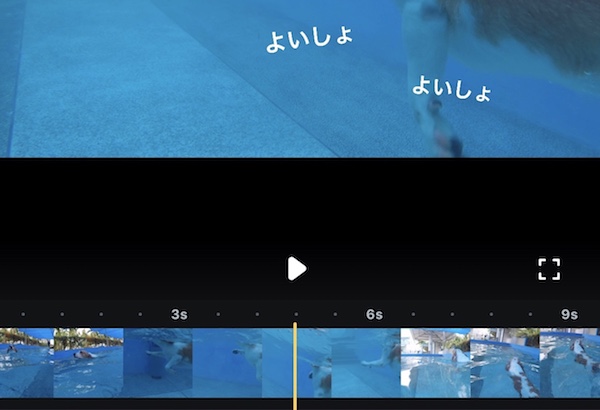
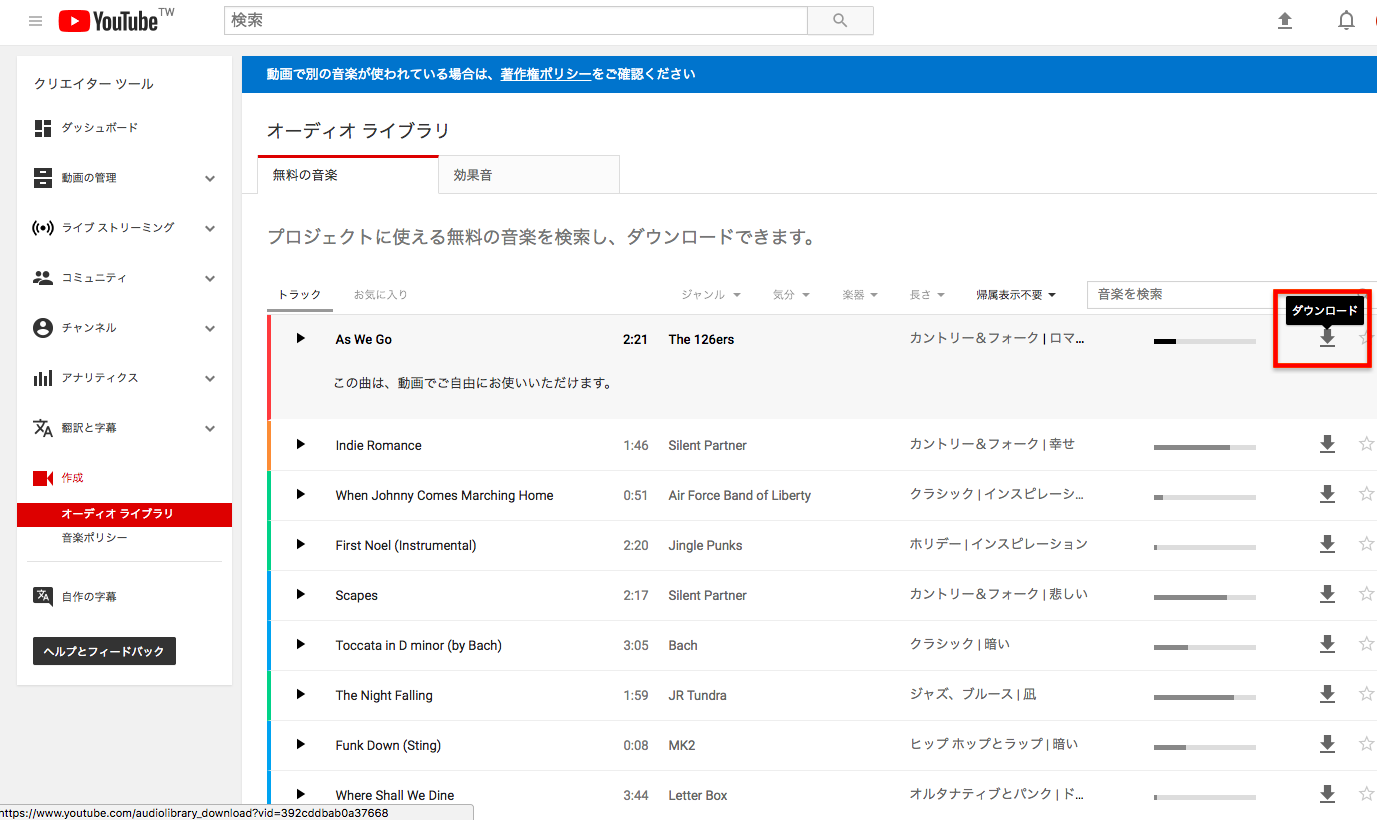
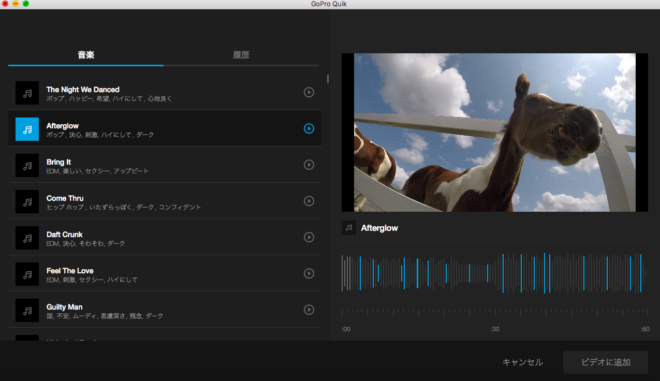
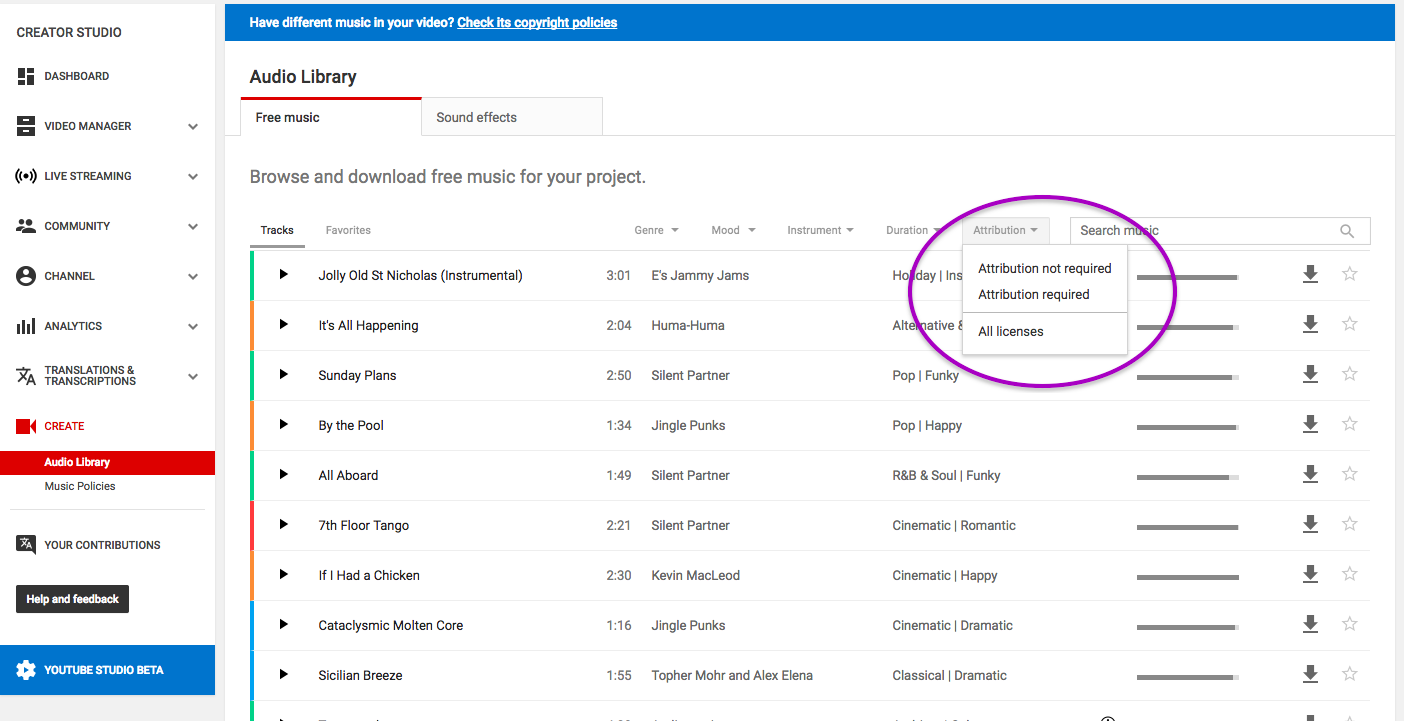

コメントを残す