ゴープロで撮った動画を編集できるアプリはたくさんありますが、今回はゴープロから出ているパソコン用無料アプリ「Quik」を使った動画編集の方法をご紹介したいと思います。
追記:2022.11.02
デスクトップ版のクイックはサポートを終了しました。
目次
編集知識は不要!「Quik」を使って動画を簡単に編集。
このアプリはとても簡単なので、編集をしたことがない人でも簡単に使うことができます。また、世界旅行やマリンスポーツとは無縁でも、日常のシーンを簡単にまとめるのにぴったりのアプリだと思います。
では使い方の説明の前に、今現在ゴープロから出ているアプリを簡単に記載しておきます。全て無料です。
ゴープロの公式サイトはこちら
ゴープロから出ているアプリ。
①「Quik」スマートフォン版
スマートフォンに保存してある動画を簡単に編集してくれるアプリ。GoProで撮った動画だけでなく、スマートフォンで撮った動画も編集可能です。細かい設定はできませんが、使用したい動画を選ぶだけでアプリが勝手に編集してくれる、ゴープロから出ているアプリの中では一番簡単なアプリです。
②「Quik」パソコン版
スマートフォン版と使い方はだいたい同じですが、パソコン版ではゴープロで撮影した動画のみを編集することができます。今回はこちらのパソコン版Quikを使っての動画編集の方法を紹介したいと思います。ちょっとした旅行や運動会などのイベントを編集するのにぴったりだと思います。
③「Splice」iOS版 (iPhone / iPad / iPod touch)
「Quik」はアプリがだいたいの出来上がりの構成を決めてくれるのですが、「Splice」はもう少し自分で編集をやってみたい方に向いています。「Quik」での編集が物足りなくなったら「Splice」を使ってみるといいと思います。残念ながら、「Splice」はiOSのみ対応しています。アンドロイドでは使用できません。
④「GoPro STUDIO」パソコン版
パソコン用の動画編集アプリです。無料とは思えないくらい本格的な編集が楽しめます。英語版のみとなっていますが、「GoPro STUDIO」の使い方も別記事でご紹介していく予定ですので、よかったら参考にしてみてください。
追記:パソコン版GoPro STUDIOの基本的な使い方についての記事をアップしました。(2017.12.4)
「Quik」パソコン版の使い方
Quikをインストールすると、自動的にGoPro STUDIOもインストールされます。今回はQuikの方を使用しますので、そちらを開いてください。Quikを開くと、ゴープロで撮った動画がリストアップされます。ゴープロで撮影したばかりでまだパソコンに動画をインポートしていない場合は、Quikをダウンロードした後USBケーブルでカメラとパソコンを繋ぐかメモリーカードから動画をインポートしてください。
作成モードで動画を準備する
「メディア」から使用したい動画を選んだら、青いバーの「作成モードで開く」をクリックします。
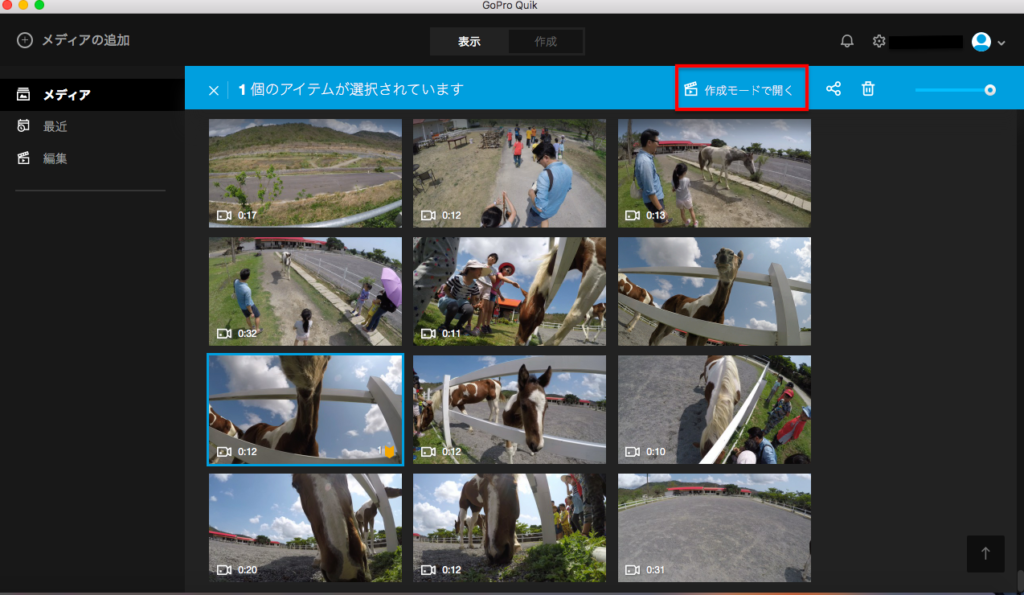
するとこのような画面になると思います。使用したい動画が複数ある場合は、上の「表示」をクリックすると先ほどの画面に戻りますので、先ほどと同じように動画を選んで「作成モードで開く」で動画を追加していってください。
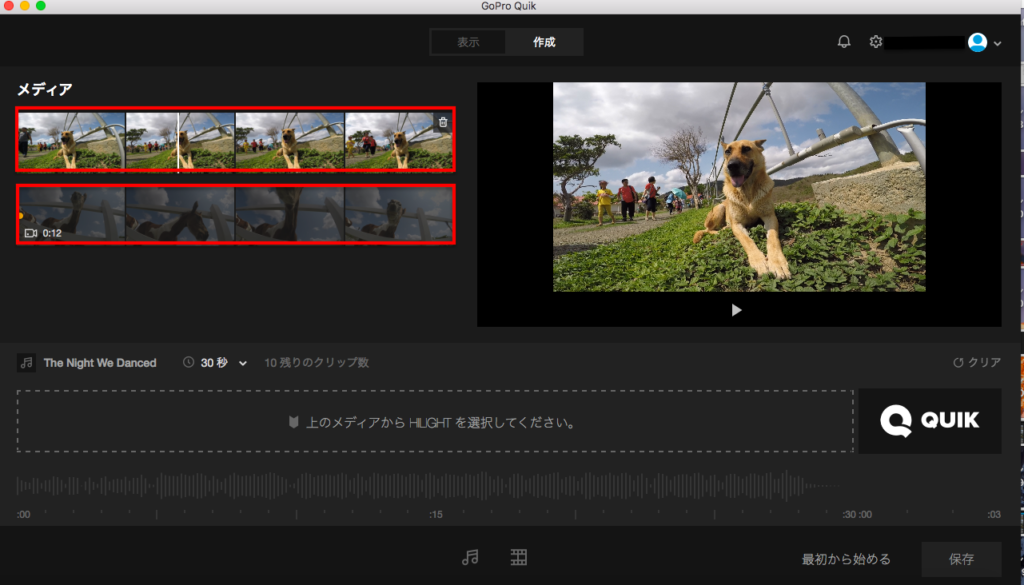
ハイライトを選択する
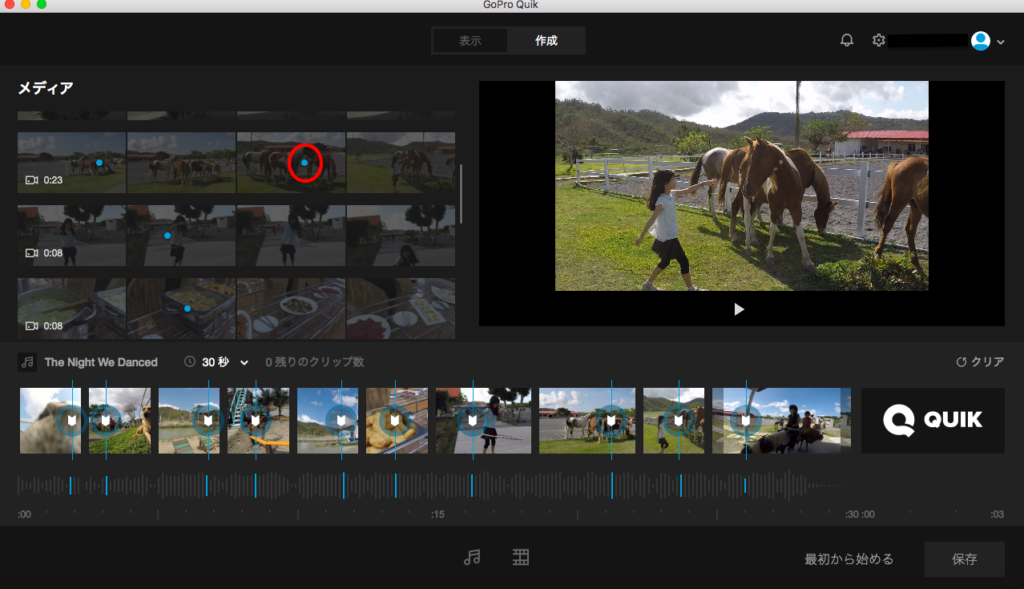
このアプリはそれぞれの動画のいいシーンだけを適度な長さに切り取って自動でつなぎ合わせてくれるのですが、その「いいシーン」は自分で選ぶ必要があります。左にリストアップされた動画をカーソルでゆっくりなぞり、いいシーンを見つけたらクリックしてください。
クリックするとそこに青い点がついて、アプリはそのシーンの前後を適度な長さで切り取り、それぞれの動画のいいシーン同士を自動でくっつけてくれます。そのいいシーンを見つけてクリックする作業のことを「ハイライトを選択する」と言います。
1つの動画からハイライトを複数選ぶことができますが、ハイライト同士はあまり近すぎないように注意してください。あまり近すぎると、ハイライトの前後が次のハイライトの前後と重なってしまい、同じシーンが続けて2回現れてしまいます。
選択できるハイライトの最大数は出来上がりの動画の長さによって違いますので、「残りのクリップ数」を確認して選んでいってください。動画の長さは、15秒、30秒、60秒から選べます。
クリップを編集する
クリップを1つずつ簡単に編集することができます。動画を一時停止にしたら編集したいクリップをクリックします。すると青で囲まれたクリップ上にゴミ箱とペンのマークが出てきます。クリップを消去したい時はゴミ箱を、編集したい時はペンをクリックします。
クリップの位置を入れ替えたい時は、クリップをドラッグして任意の位置でドロップします。
ペンをクリックすると、クリップの位置や色の調整などができる画面へと移ります。
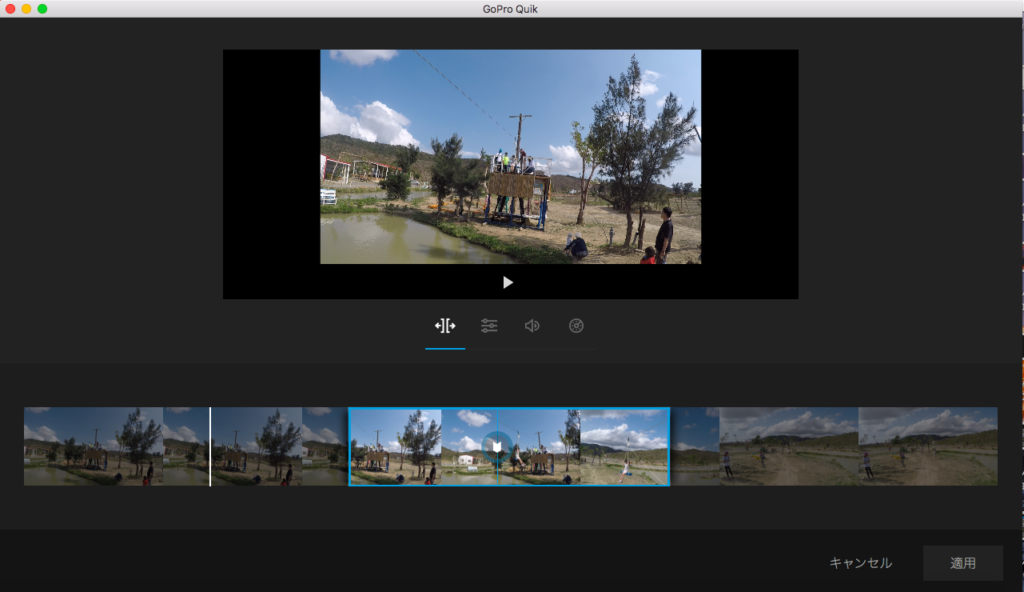
青い枠は、先ほどつけたハイライトを中心にアプリが前後を切り取ってくれたものです。若葉マークのような印が、先ほど自分でつけたハイライトです。アプリの自動編集では青い枠の部分だけを切り取って使用することになります。暗い部分はカットされます。青い枠を左右に動かせば、使用したいシーンの範囲を変更することができます。変更後は「適用」をクリックしてください。
またクリップごとに色を調整することもできます。先ほどと同じように変更後は「適用」をクリックしてください。
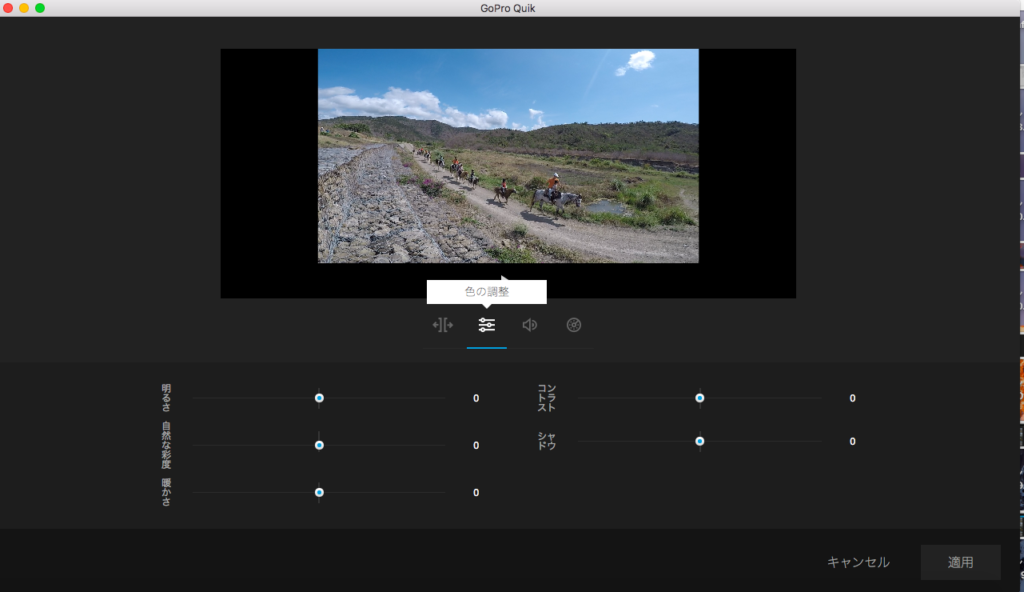
音楽を変更したい場合は、先ほどの作成モードの下の画面の音符マークをクリックします。
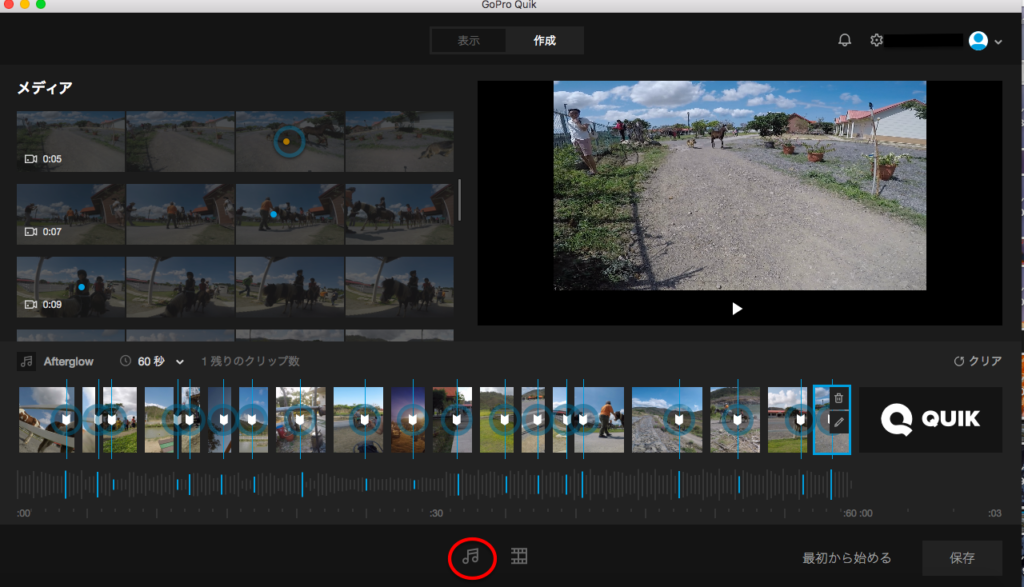
ここをクリックすると、音楽を選ぶ画面に移ります。初期設定の音楽から変更したい場合は、ここから好きな音楽を選び直してください。選んだら「ビデオに追加」をクリックします。
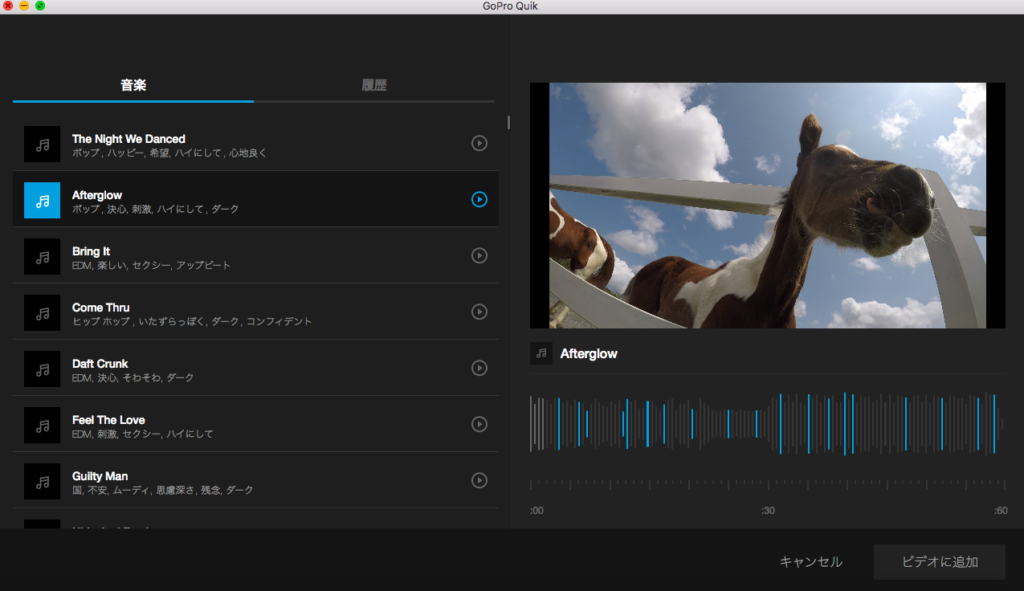
これで編集は完了です。作成モードの画面に戻って最終チェックを終えたら「保存」をしましょう。
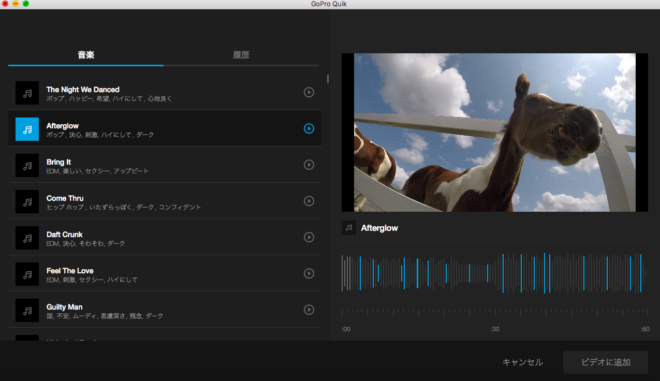


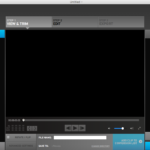
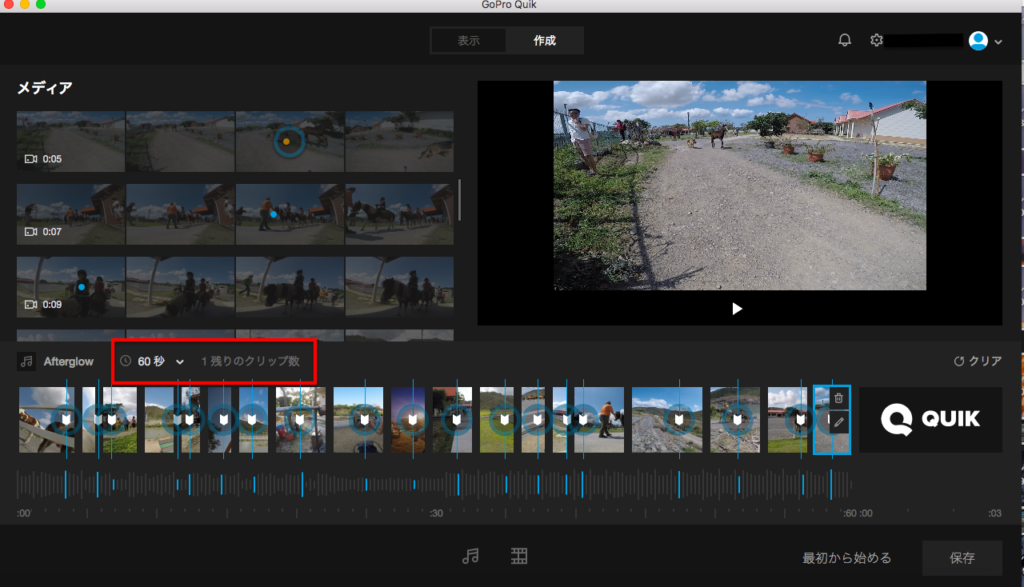
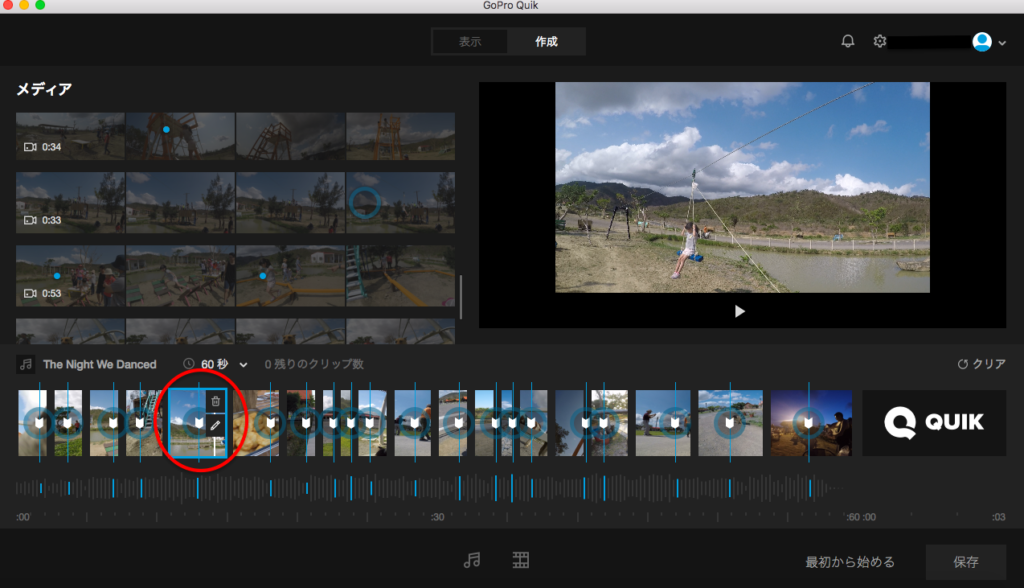


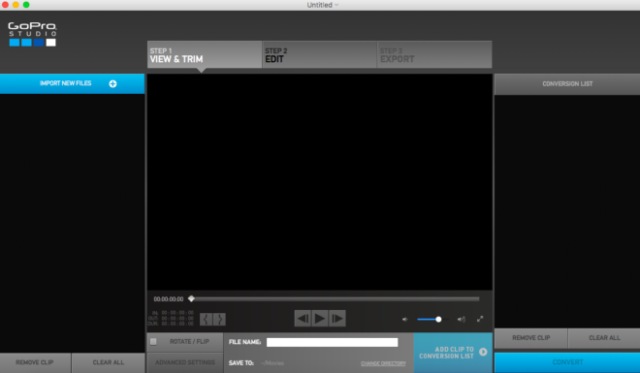
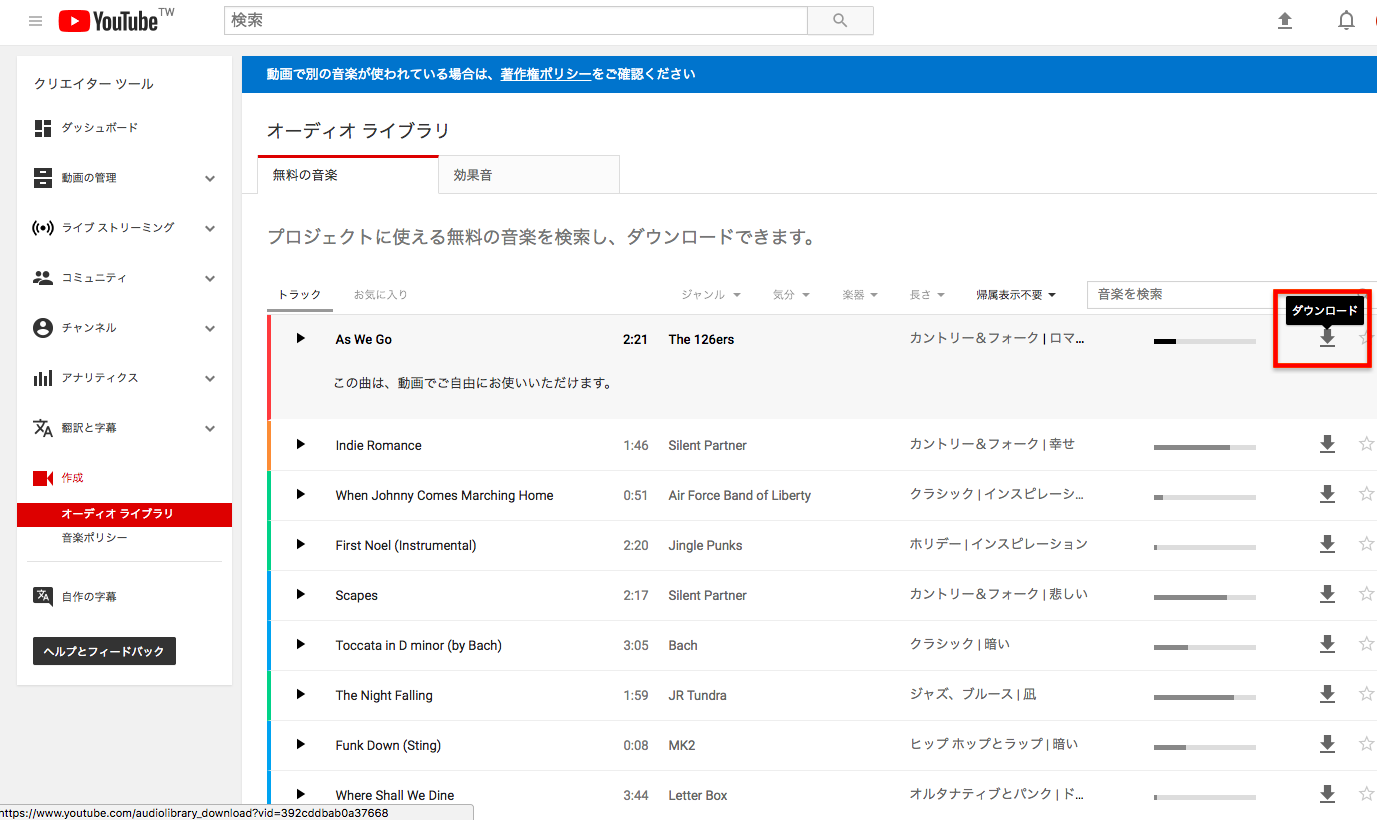

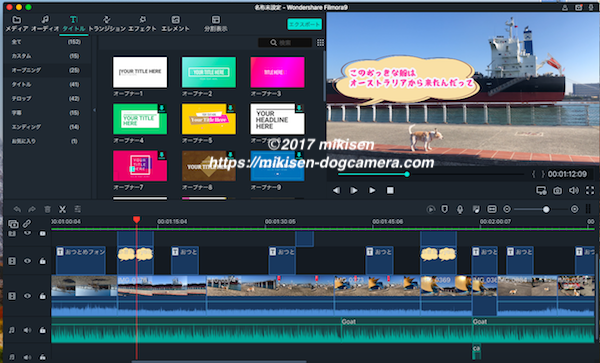
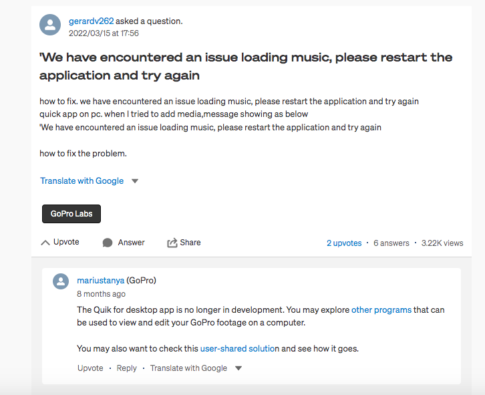


はじめまして。GoProの編集を始めたばかりです。
Quickデスクトップ版での動画の編集時間が最大で60秒となってますがYouTubeで30分くらいの動画を上げたいときにはどうすれば良いでしょうか?
保存した動画を繋げたりできるのでしょうか?
宜しくお願い致します。
はじめまして。コメントありがとうございます!
さて、クイックについてですが、スマホ版でもデスクトップ版でも残念ながら長時間の編集はできません。
同じGoProから出ている無料アプリのスプライスでしたら長時間の編集も可能です。
ただしこちらはiOS専用ですので、アンドロイドのスマホでは使用することができません。
GoProではないのですが、iMovieでしたらスマホでもデスクトップでも長時間の編集ができます。GoProで撮影した動画も使用することができます。
こちらも無料なのですが、iOS専用になります。
ぜひ参考にしてみてくださいね!
もしMac OS で初心者でもなんとか使いこなせる編集ソフト(無料、有料)おすすめあれば教えて頂きたいです。
長時間動画編集、タイトル入力、スローモーション、音楽挿入(iTunesリストからも可能)
これらの機能があれば十分です。
宜しくお願い致します。
松橋友和さま
私も、有名なユーチューバーさんのような高度な編集はできないのですが、例えば犬の動画をまとめてテロップ入れて音楽を入れるくらいの簡単な編集なら、iMovie(無料)、Filmore(永久版で9千円くらい)で十分かなと思います。それかスプライス。(これはスマホしかありませんが)。
編集のプロである有名ユーチューバーさんたちは、アドビのプレミアプロ(毎月支払っていくタイプ)やアップル社から出ているMac専用のFinal Cut Pro X(永久版3万〜4万円)を使っている方が多いようです。これらはかなり凝った編集ができる代わりにとても高価です。
ちなみに私は昨日フィモーラを購入しました!
iMovieだとテロップを入れるのに不憫を感じたので・・・。
フィモーラは無料版をダウンロードすると全ての機能が使えるのでお試しにちょうどいいかなと思います。好きな音楽を入れられるかどうかも試してみることができますし。
無料版は動画を書き出すときに動画の真ん中にフィモーラのロゴが入ります。フィモーラで試してみて、機能が物足りないようでしたらFinal Cut Pro Xを考えてみてはいかかでしょうか。
mikisen様
ご丁寧に教えて頂き本当に感謝致します。
フィモーラの無料版を試してから永久版を購入しようか検討したいと思います!
ありがとうございました!
松橋友和さま
いえいえ、こちらこそコメントありがとうございました。
これからも当ブログをよろしくお願いします!
回答ありがとうございます!
macOSなのですがデスクトップ版のスプライスは出てますでしょうか?
あれば早速試してみたいと思います!
PC版のquikはゴープロで撮影したもの以外も編集できますか?
できる場合はやり方を知りたいです。
お返事が大変遅くなってしまいまして大変失礼いたしました。
もしかしたらすでに解決されているかもしれませんが、私なりに確かめて見たことを返信させていただきたいと思います。
実際にPC版のクイックを開いて確かめたところ、やはりゴープロ以外では編集できないようでした。ゴープロに入っているSDカードをPCに差し込んでみる方法もやってみましたが、やはり読み込んでくれませんでした。
ひょっとしたらその道のプロにしか分からない奥の手なんかがあるのかもしれませんが・・・。
遅くなってしまった上に解決できなくて申し訳ありません。
このソフトは、他社のカメラで撮影したものも、編集できるのですか?
コメントありがとうございます。お返事が遅くなってしまい申し訳ありません。
さてご質問にあった他社のカメラで撮影したものについての編集ですが、私の知る限りでは編集できないようです。もしかしたら何か方法があるのかもしれませんが基本的にはGoPro専用となっているようです。
goproを初めて購入し、編集もしたことがないです。パソコンにもうといです。
gopro9からWindows10へ動画を取り込み編集ができないです。
quikで動画を開けない。何か根本的に問題があるのでしょうか?
教えて下さい。
よろしくお願いします。
お返事が遅くなり申し訳ありません!
問題は解決されましたか?
Windowsを使用されているということですが、OSをアップデートすることで解決する場合もあるようです。
GoProの動画を取り込めないようなら、PCのスペックが不足していることも考えられます。
1080p/60fps以上(4k、2.7kなど)の動画を再生する場合は
・CPU:3.0-3.7GHz以上
・メモリ:4GB以上
グラフィックカード:oNVIDIA GeForce GT650M以上
が必要とのことです。
コメントをいただいて2ヶ月以上も立っているので、その間に問題が解決されていることを願います!
MacBook Airを使用しているのですが、 Quickを開いて、編集しようとしたら音楽をクリックしても何も表示されません。
そして、ハイライトを設定しようとしたら英語で読めないのですが、注意の文章?なのか分かりませんが、musicplease〜という文章が表示され全く先に進めません。
原因は何なんでしょうか?
もし分かりましたらご連絡お願い致します。
コメントありがとうございます!
Quikは長らく使用していなかったのですが、コメントを拝見し久しぶりに立ち上げて見ました。メディアの読み込みからうまくいかず、やっと読み込めたと思ったら、私も同じように”We have encountered an issue loading music, please restart application and try again.”と表示され、その先に進むことができませんでした。
そこで海外サイトを調べてみたのですが、やはり同じエラーが出た方が多数いることがわかりました。その中にGoProカスタマーサービスに問い合わせたという方がいて、その方の報告によると、デスクトップバージョンのQuikはサポートが終了してしまった、ということでした。ちなみにスマホアプリの方は使えるそうです。
(原文)
”I have a problem with Quik – not reading music, showing errors, unable to use it. I have a MacOS Monterey 12.6 iMac. I talked to support, I got a reply that the support for GoPro Quik is over.”
360度の撮影ができるGoProMAXの動画にスピードメータ等を表示させるために、Quikデスクトップ版を使いたいんですが、メディアの追加がうまくできない状態です。。
イメージ↓
https://www.youtube.com/watch?v=dOiU9JtYwLQ&t=1s
知人から動画データをもらっているので、本体が手元にない状態なんですが、本体とPCを接続しないと撮影した動画は取り込めないんでしょうか?
他のソフトでできるならサポートが切れてしまったQuikにこだわらないんですが、なにか解決策ご存知ではないでしょうか。
よろしくお願いします。
コメントありがとうございます!
YouTube動画拝見しました。ゲージを追加するとこんな風にできるのですね!
メディアの追加についてですが、クイックの設定の「メディアフォルダ」から「新規追加」を選択し、動画データの入っているフォルダを追加してみてください。ただし、動画のフォーマットや名前はオリジナルと同じにしておく必要があります。例えばiPhoneを介してPCに保存してしまうとMOVファイルに変わってしまうので、USBメモリなどにオリジナルをコピーしたものを使ってください。
この方法でインポートできなければ本体をご友人に借りて直接つなぐしかないかもしれません。
もし本体とつなぐことが難しいということであれば、スマホ版のQUIKで試してみてはいかがでしょうか。デスクトップ版と全く同じというわけではないようですが、スピードメーターや経路などの表示は、スマホのGoProアプリ「QUIK」でもできるみたいです。