2017年夏まで無料配布されていたパソコン用動画編集アプリGoPro STUDIO(以下ゴープロスタジオ)のライフサイクルが終了し、旧バージョンのクイックを所有していない方は、新たにゴープロスタジオを手に入れることができなくなってしまいました。
ゴープロの公式サイトでは、ゴープロスタジオに代わる動画編集ソフトとして、MacユーザーにはiMovieを、WindowsユーザーにはVSDCを使用することを勧めています。
私は幸いにも旧バージョンのクイックをインストールしていたので、ゴープロスタジオは引き続き使用することができるのですが、今回は初めての試みとしてゴープロスタジオの代わりにMacBook AirにプリインストールされているiMovie(もちろん無料!)を使って動画編集をやってみました。
実際に使ってみて思ったことは、iMovieも基本的なことはゴープロスタジオにも劣らない動画編集ができるということ。むしろ、ゴープロスタジオにはないiMovieならではの面白い機能もあって、簡単に、そして楽しく編集することができました。
では早速iMovieの使い方をみていきたいと思います。
iMovieの基本的な使い方
メディアを読み込む
iMovieを開いたら、画面の真ん中または左上の矢印をクリックして、動画編集に使用したいビデオを読み込みます。
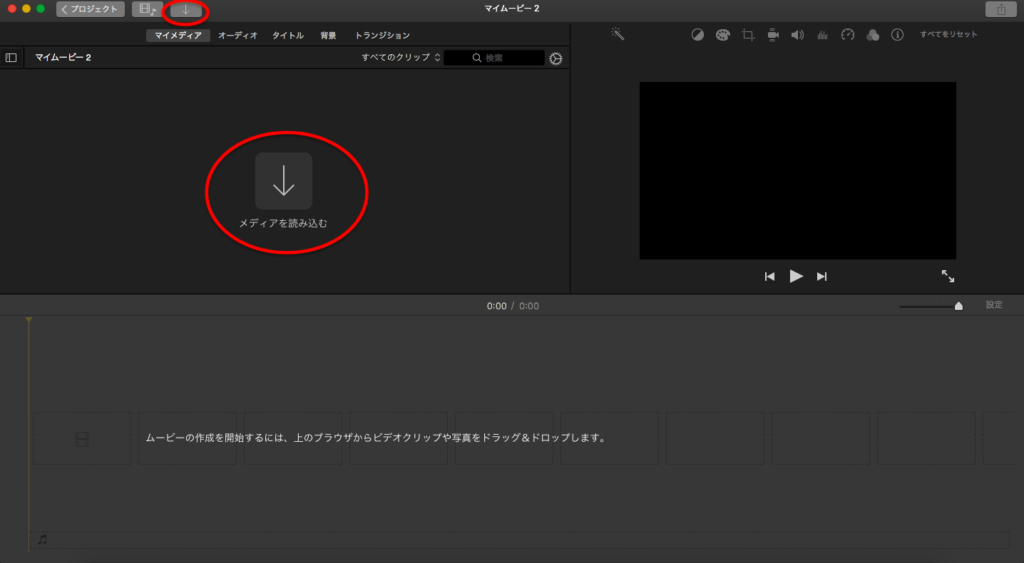
私はゴープロで撮った動画や写真が入っているGoProフォルダを外付けHDDに移行してありますので、そちらから選択。通常は「ピクチャ」の中にあると思います。
ゴープロスタジオで使用できるのはゴープロで撮られた動画と写真のみですが、iMovieはどのカメラで取られた動画でも使用できます。スマートフォンの動画でも大丈夫です。
今回はゴープロスタジオの代わりとなるiMovieのご紹介ですので、あえてゴープロで撮ったビデオのみを使用したいと思います。
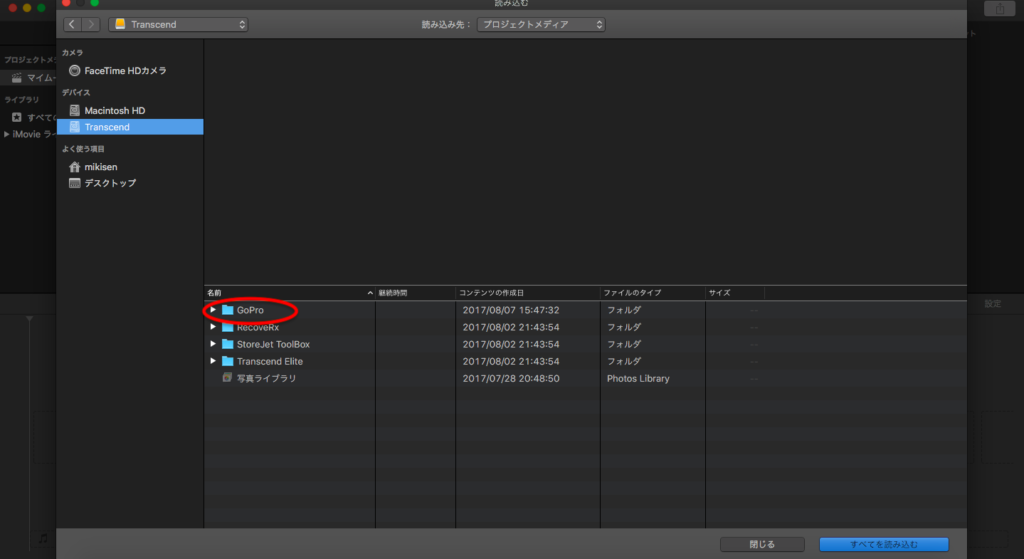
使用したい動画を選んだら「全てを読み込む」をクリックします。
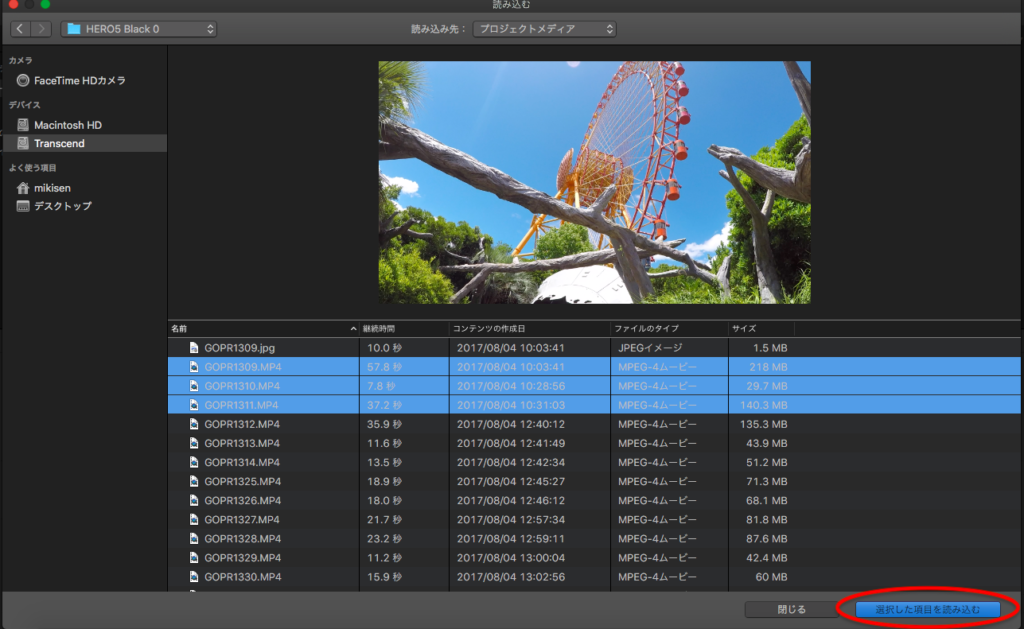
ビデオを編集していく
使用したいビデオを読み込んだら、1つずつ編集していきます。下の画面で、ビデオを分割したりトリミングしたりできます。
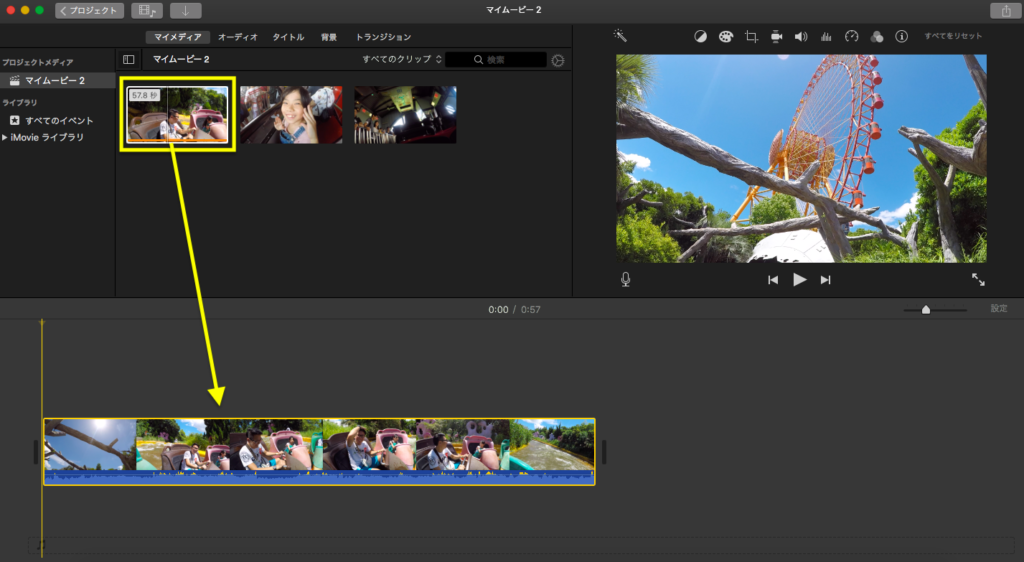
分割するには、分割したいところでクリックします。すると1本の線が引かれます。それを右クリックして「クリップを分割」を選択します。同じように「消去」「コピー」なども右クリックで行います。
トリミングするには、黄色いバーを左右に動かすだけで、クリップの始まりや終わりをトリミングすることができます。これはiPhoneと同じ方法なので、とても簡単に思えました。
要らない箇所をカットする場合は、分割してから要らない箇所を消去するやり方が簡単だと思います。
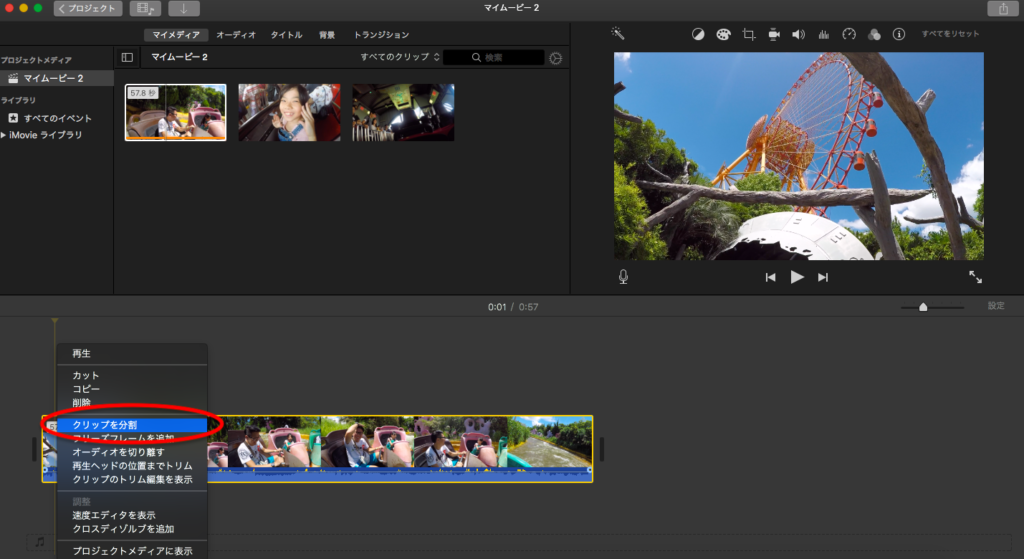
他のビデオも同じように編集していきます。ビデオを追加したい場合は、左上の矢印をクリックしてメディアを新しく読み込むことができます。
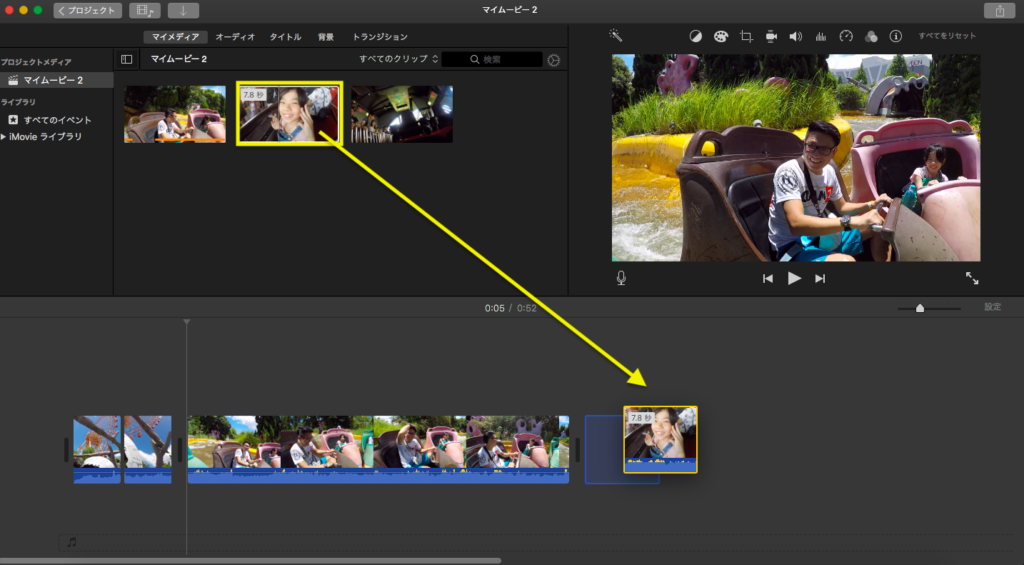
タイトルを入れる
「タイトル」をクリックして、好きなスタイルを選択します。たくさんあって迷ってしまいそうですが、私は左下に小さくタイトルが入るスタイルを選択しました。
タイトルは、ビデオと重ねて入れたい場合はビデオクリップの上にドラッグします。タイトルを表示させる長さは、タイトルバーを左右に動かすことで調整できます。
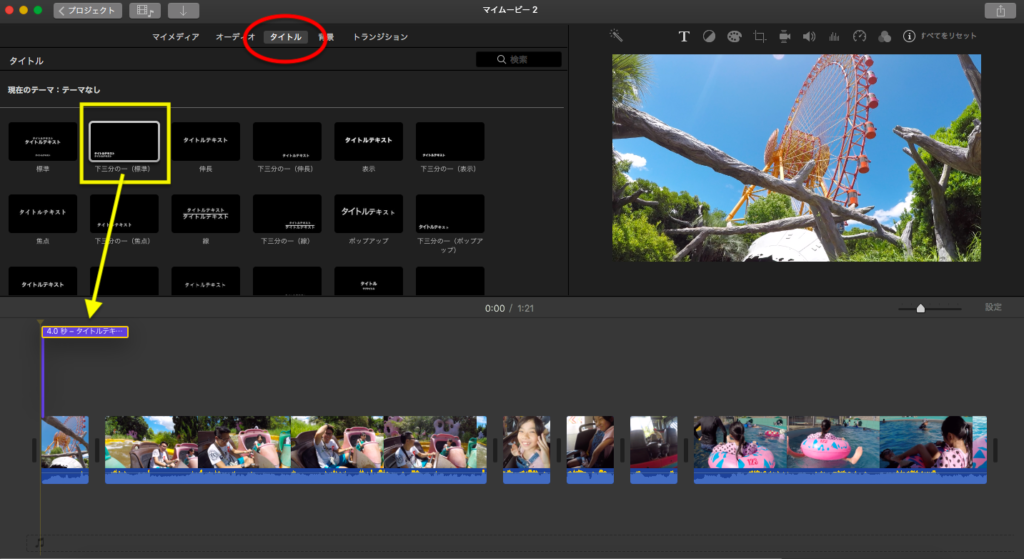
タイトルを動画の頭に持ってきたい場合は、その場所までドラッグします。もちろんクリップとクリップの間に入れることも可能です。
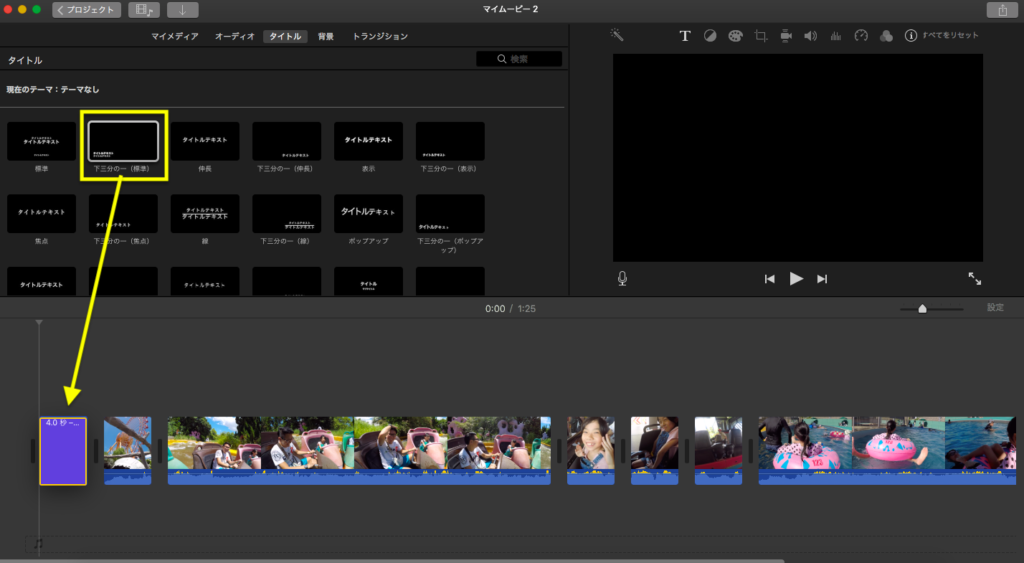
タイトルのフォントや色を変えることもできます。
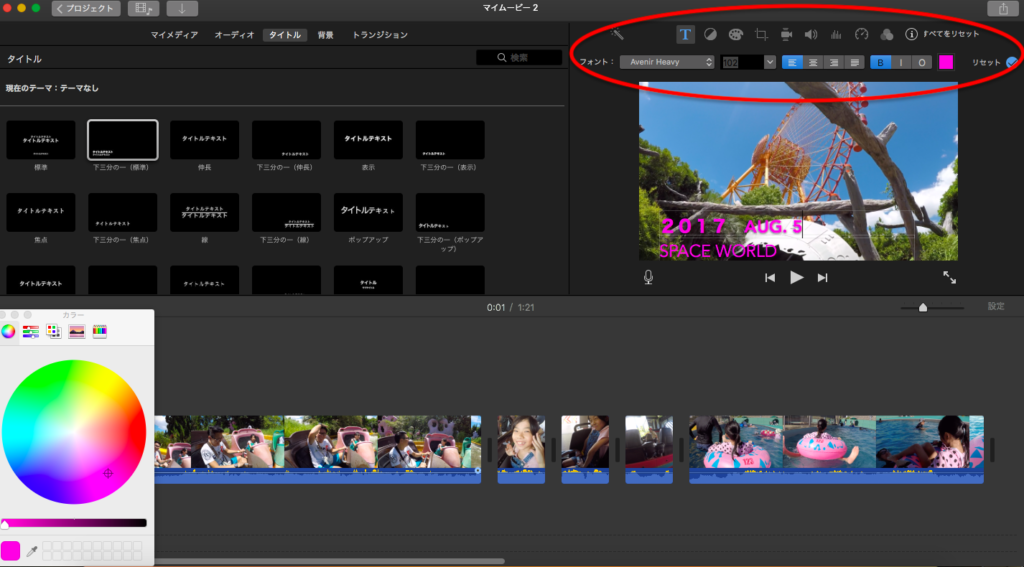
背景
この「背景」というのはゴープロスタジオにはない面白い機能です。地球儀だったり舞台の幕だったり、取り入れると楽しい動画に仕上りそうです。せっかくなので、地球儀を選んで動画の頭に挿入してみました。
今回選んでみたのは「学習用地球儀」。これを挿入したい箇所にドラッグします。そして、右側の「経路」に地名を入れます。今回の動画は、私が住んでいる台湾高雄市から福岡へ一時帰国した時のものなので、左側に「Kaohsiung」右側に「Fukuoka」と入れました。
これで再生すると、高雄から赤い線画がゆっくりと伸びて福岡に到着する動画になります。ゴープロスタジオにはないものなので、これだけで「iMovie楽しいな」という気持ちにさせてくれました。
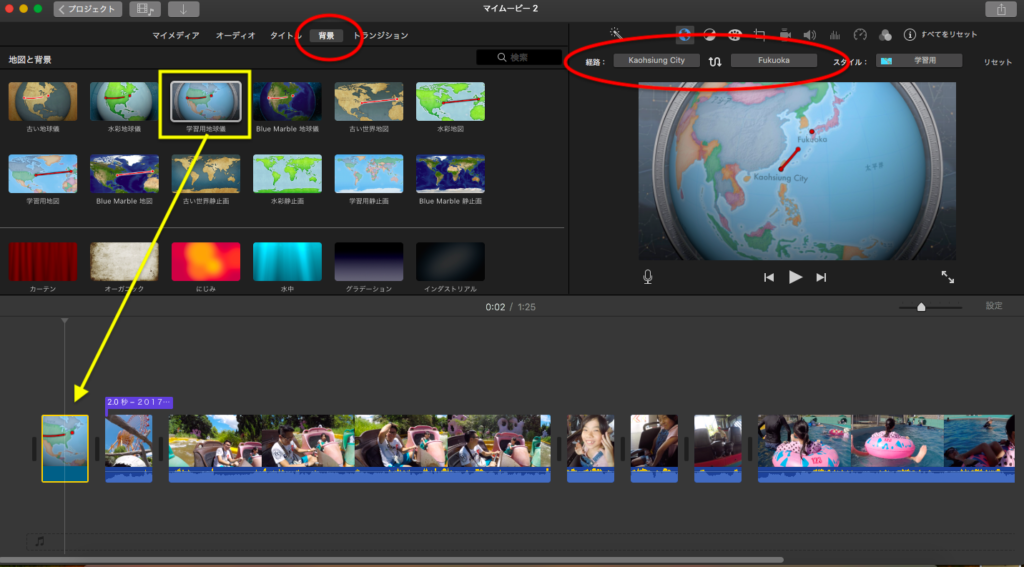
トランジション
トランジションとは、動画のクリップとクリップをどういう風につなげるかのスタイルです。カーソルをトランジションの画面におくと実際どのような動きになるのかが分かるので、とても選びやすいなと思いました。
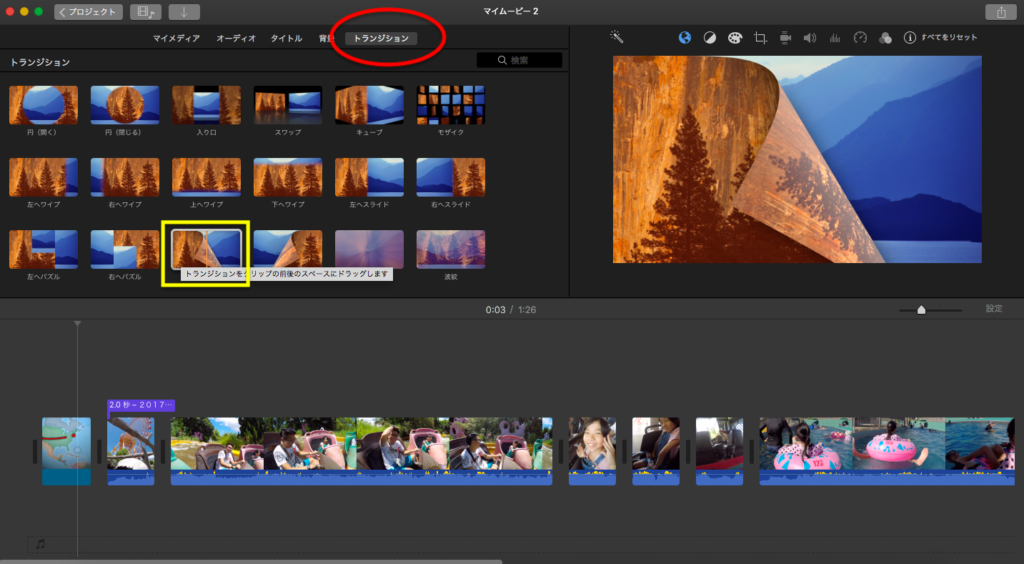
今回私が選んだのは「ページめくり」です。名前の通り、ページがめくれるように画面が切り替わります。私が編集しているこの動画は大きく3つのシーンに分かれていますので、それぞれのシーンの切り替わりで使用してみました。
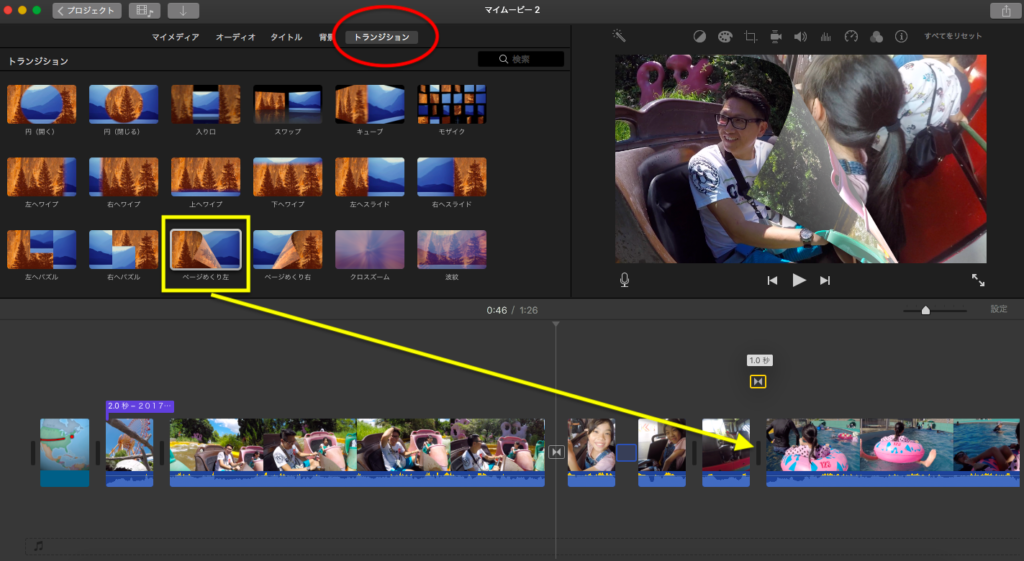
オーディオ
最後になりましたが、オーディオの挿入です。私は動画編集をするときにはいつも、最後にオーディオを追加します。
オーディオをクリックすると、音楽が選択できる画面が出てきます。曲を選んだら、下までドラッグして挿入してください。曲は動画の頭に揃えてもいいですし、写真のように地球儀の部分には入れないようにずらすこともできます。曲は動画同様、必要な部分だけをトリミングすることもできます。
また、これらの音楽はYouTubeのオーディオライブラリから無料ダウンロードしたものです。パソコンの中に音楽が入っていない場合は、YouTubeのオーディオライブラリから曲を探してダウンロードしてみてください。
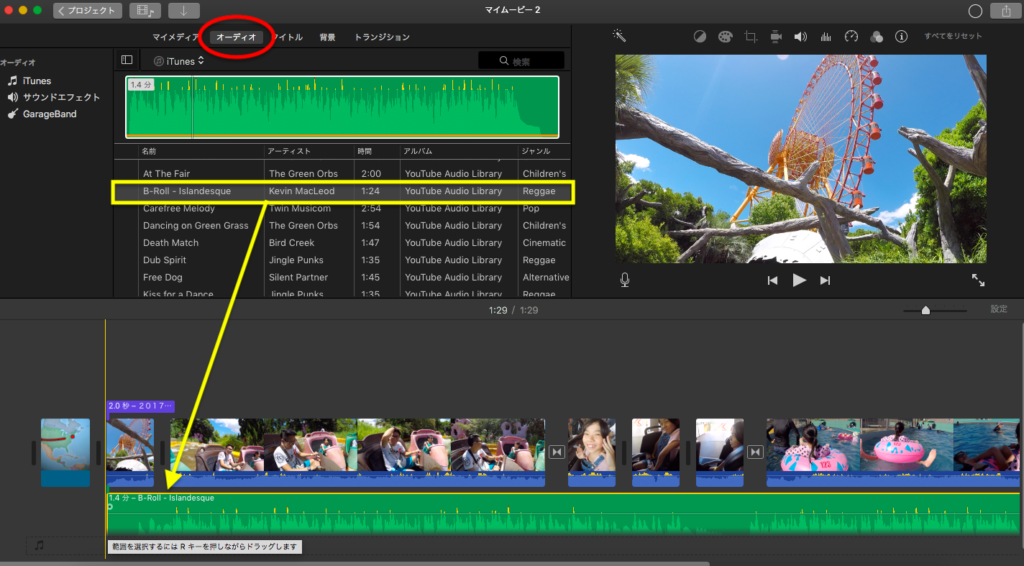
その他の設定
ビデオの細かい設定などは、この赤で囲んだ部分で調整します。例えば、色や速度、音量などを変更したい場合に使用します。
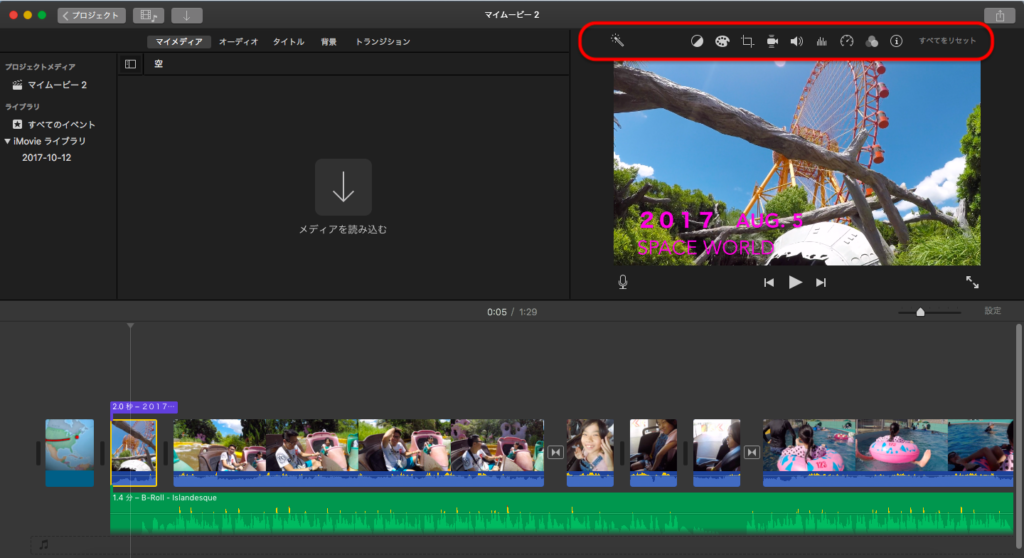
保存する
これで動画編集は終了です。保存するには右上のシェアボタンをクリックします。Youtubeやフェイスブックなどに直接アップロードすることもできますが、まずは「ファイル」を選択してパソコン内に保存しておくといいと思います。
保存には少し時間がかかります。「正常に保存されました」と出てこないうちにiMovieを終了してしまい、保存したはずの動画が見当たらないなどと慌てることのないように気をつけてください。(筆者経験済み)
保存前にiMovieを終了してしまっても、編集途中の動画が消えることはありませんのでご安心ください。
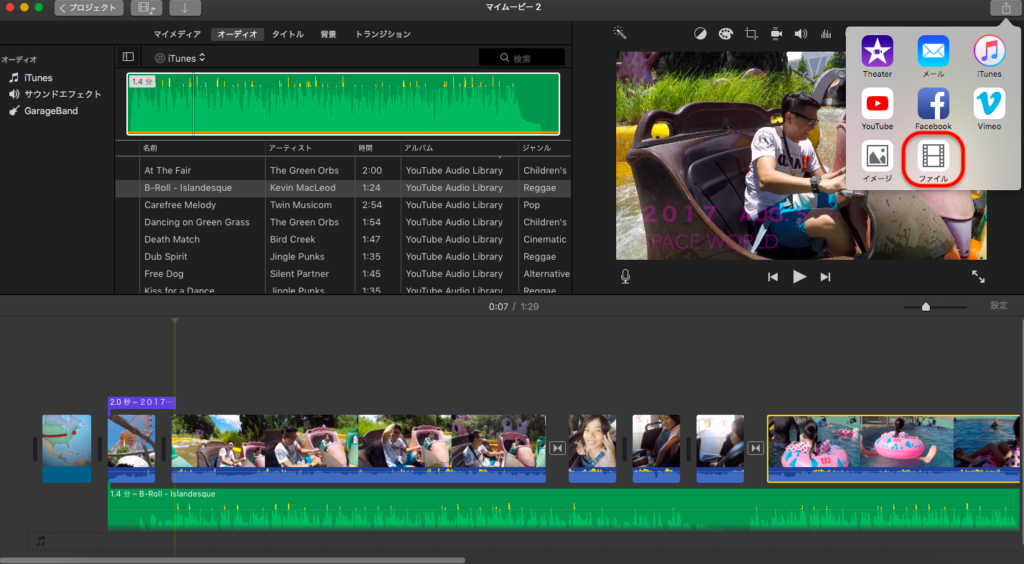
最後に
今回ゴープロスタジオの代わりに初めてiMovieを使ってみた正直な感想は「iMovieは面白い!」。ゴープロスタジオと同じくらい本格的かと言われれば、個人の感想としてはパソコン用ゴープロクイックとゴープロスタジオの中間くらいかなと思います。
私のように、ワンコやら子供やらの動画を編集するだけならiMovieで十分です。むしろiMovieの方が手軽で楽しいかなと思います。ただし、ゴープロで本格的な旅動画を作りたい方には物足りないかもしれません。
ゴープロを新しく購入したけれどもゴープロスタジオがダウンロードできなくて困っているという方には、ぜひiMovieを試してもらいたいなと思います。
それでも物足りなければ、買い切りのFCPX(Macユーザーのみ)、フィモーラ、サブスクタイプのAdobeなどの購入を検討しみてください。ちなみに私はFCPXを使っています。



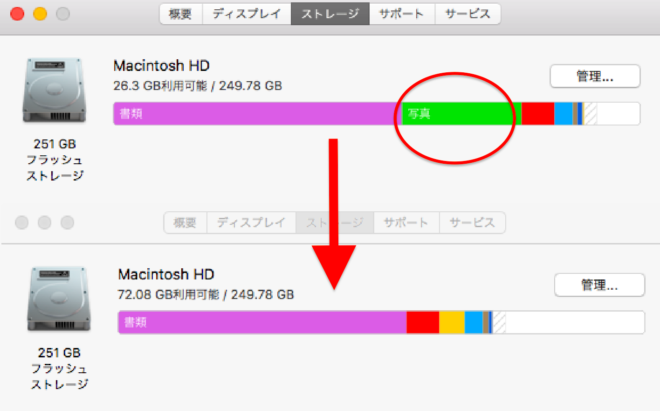
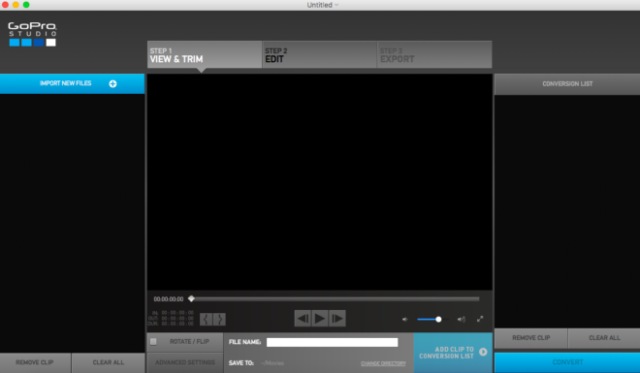
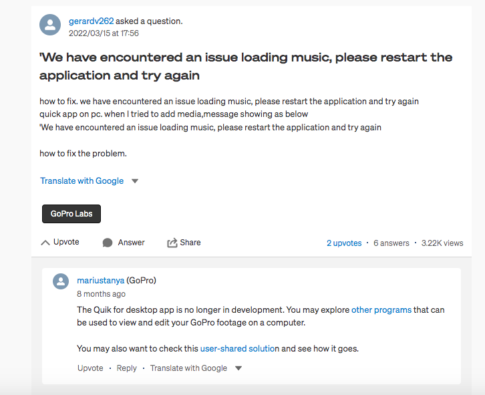
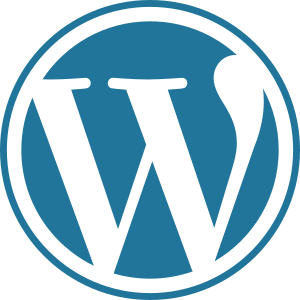
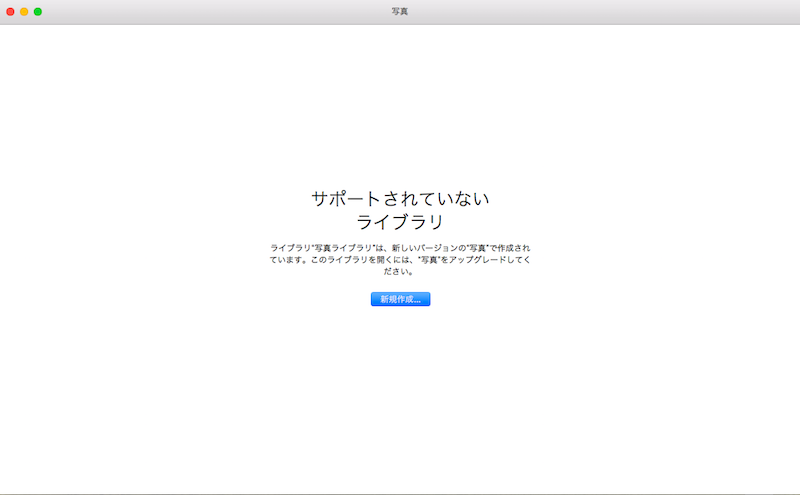

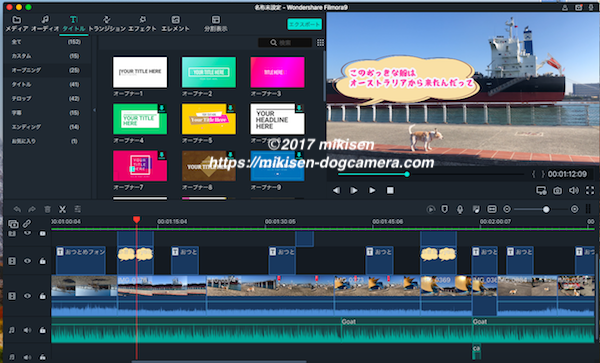


コメントを残す