YouTubeなどに投稿する動画を編集する際に、イメージにあったBGMを使いたいなと思ったことはありませんか。
私は音楽といえばクラシックを聴くか、車の運転中にラジオを聴くかくらいなので、動画編集に使える曲などは全然持っていません。そんな私がお世話になっているのがYouTubeのオーディオライブラリです。
GoPro STUDIOやiMovieなどで動画編集をする時、編集に使えそうな曲を持っていなくてもYouTubeのオーディオライブラリから無料でダウンロードした曲を使うことができるのです。色々なジャンルから好きな曲を選んでダウンロードするだけなのでとても簡単です。(利用に際してはYoutubeの規約に従ってください。)
目次
動画編集に使える音楽を無料でダウンロードする
オーディオライブラリの使い方。
まずはパソコンでYouTube画面を開いて、右上の自分のアカウントのアイコンをクリックします。そして、そこにある「クリエイターツール」をクリックしてください。スマートフォンではダウンロードすることができませんので、パソコンを使用してください。
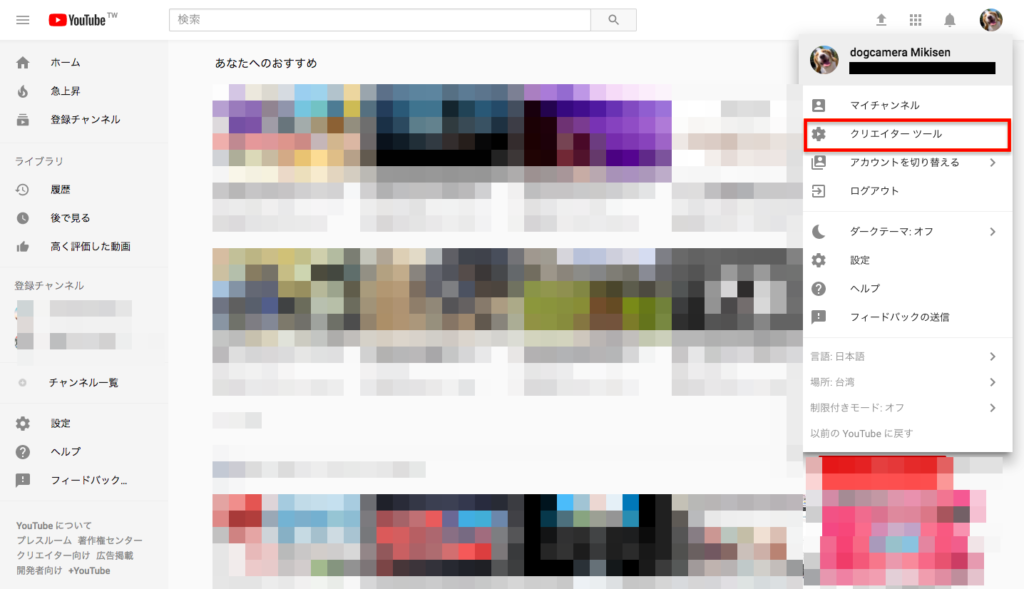
クリエイターツールをクリックすると以下のような画面が出てきますので、画面左にある「作成」の「オーディオライブラリ」をクリックします。ここにリストアップされた音楽は全て無料で使えます。動画のイメージに合う音楽を検索していきましょう。
まずは使用したい音楽を絞り込んでいきます。
まずはジャンル。よくわからない場合は曲タイトルの左にある再生ボタンで試聴してみてください。特に使用したいジャンルが決まっていなければ「全てのジャンル」を選んでおきましょう。私の場合はビーグル犬モモの動画を編集する時には「子供向け」で探しています。
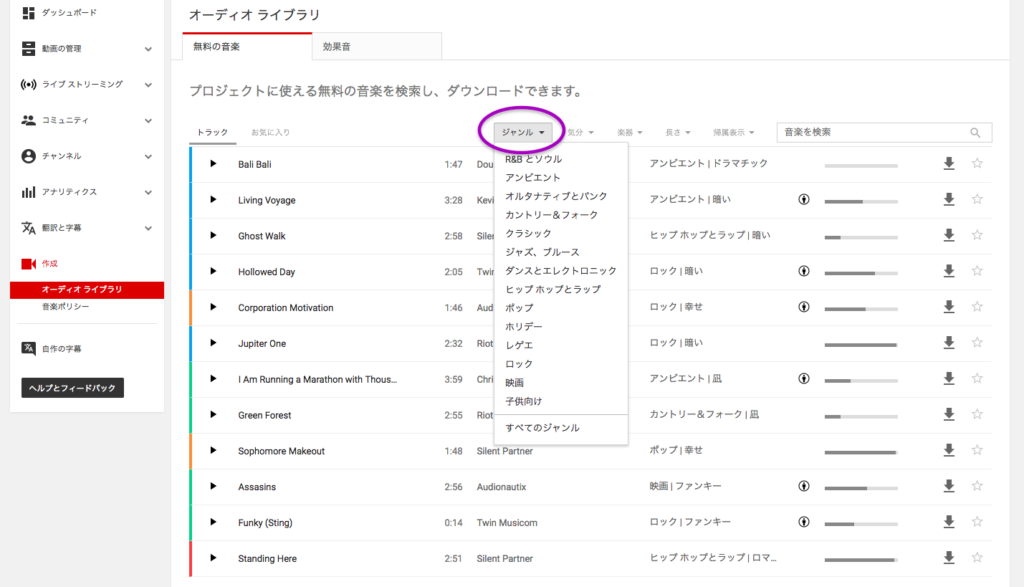
次に「気分」を選びます。先ほどと同じように試聴してみた方がわかりやすいかもしれません。私は「気分」と曲のイメージが結びつかないため、いつも「すべての気分」を選ぶようにしています。
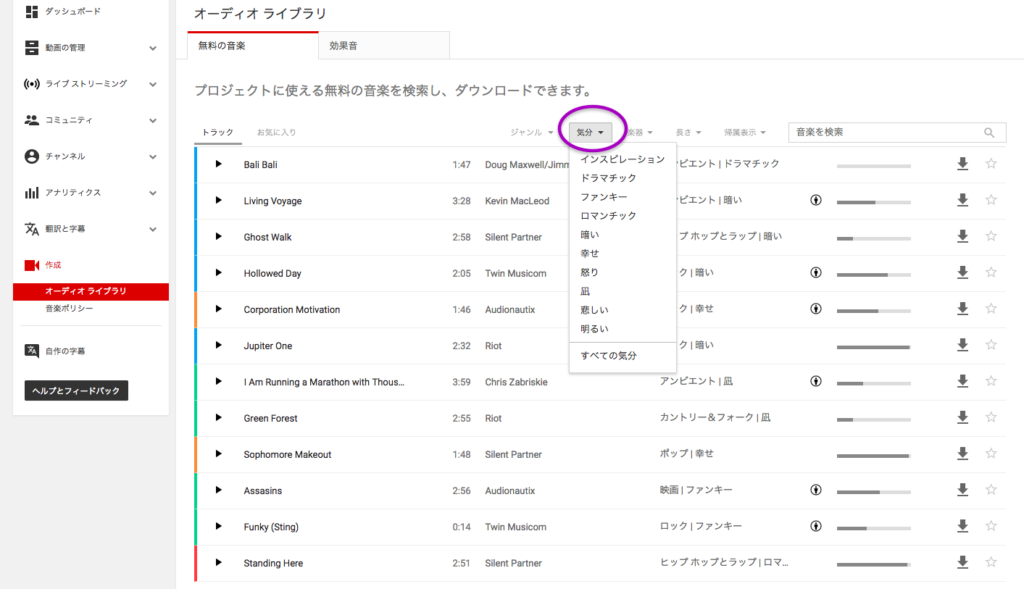
次は楽器です。曲に使われている楽器で曲を選ぶことができます。ここも特に楽器が決まっていないのなら「すべての楽器」を選んでおけばいいと思います。私の場合は聞くまでイメージがわかないので、いつも「すべての楽器」にしています。
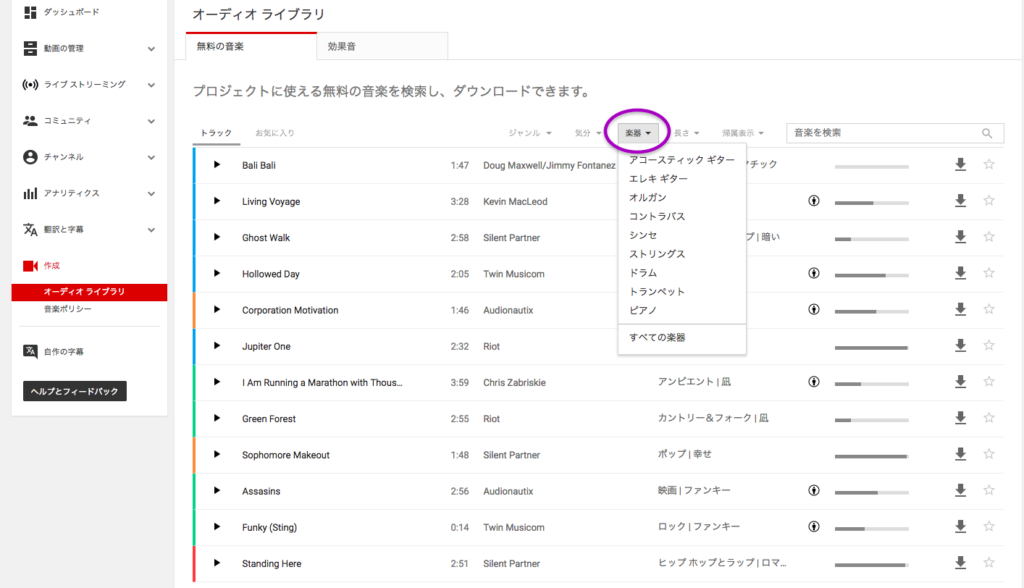
次は長さです。使用したい動画の長さを参考にして選んでください。動画編集のときには同じ音楽をリピートさせて使うこともできますので、動画よりも短くなってしまっても大丈夫です。使用する曲を1つで済ませたい場合は動画よりも少し長めのものを選んでおくと安心です。
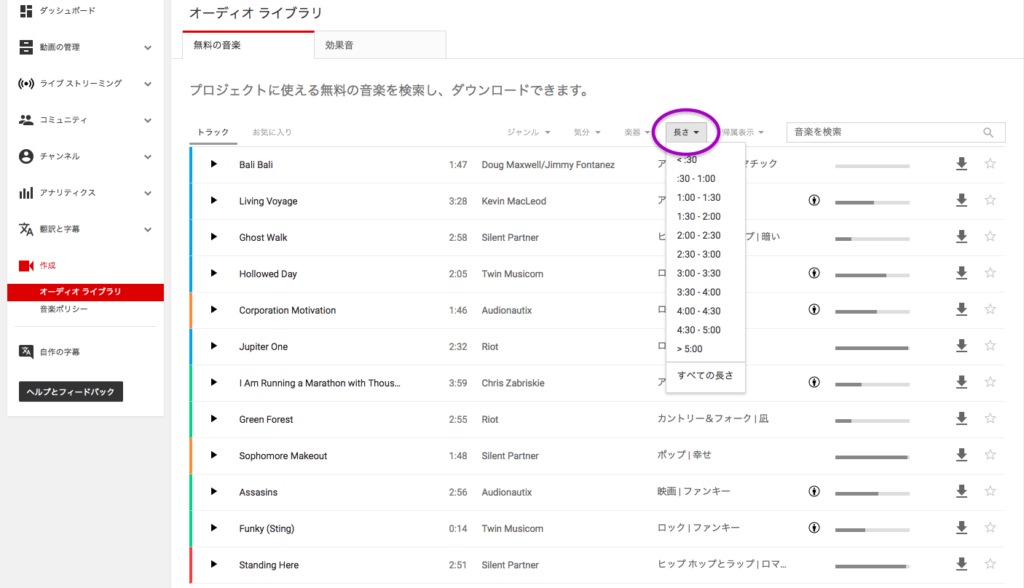
次に「帰属表示」を選択します。「帰属表示」とは、その音楽を使用する際に曲や歌手、ライセンス等の情報を表示させなければいけないということです。「帰属表示不要」を選ベば何も記載せずに自由に曲を使用することができます。記載が面倒ならば「帰属表示不要」を選べばいいでしょう。その場合は、ジャンルなどを選ぶ前にまず「帰属表示不要」を選択しておいた方が音楽を選ぶ時間が短縮できます。
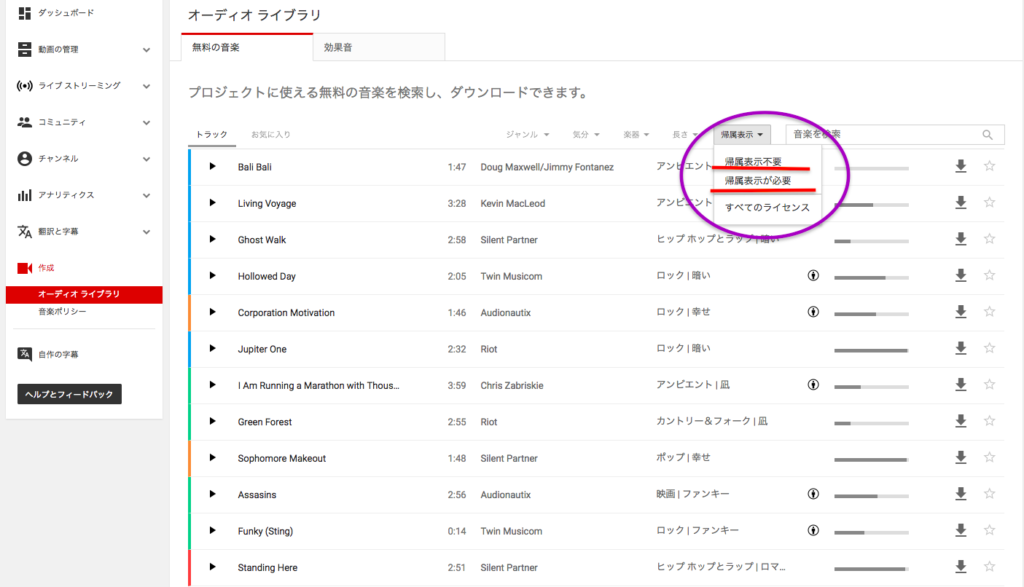
帰属表示の書き方についてはこちらをご覧ください。いまいち分かりにくい帰属表示の書き方ですが、これで解決です!とっても簡単な方法なので参考にしてみてください!
曲が選択できたらダウンロードしていきます。右にある矢印のダウンロードマークをクリックするだけで音楽がダウンロードされます。無料音楽を保存するフォルダを作っておき、そこを保存先に指定しておけば動画編集の時の作業がスムーズです。また、気に入った曲を複数見つけたら、ダウンロードの矢印横の星マークをクリックしておきましょう。そうすることで「お気に入り」の中からすぐに曲を探せるようになり便利です。
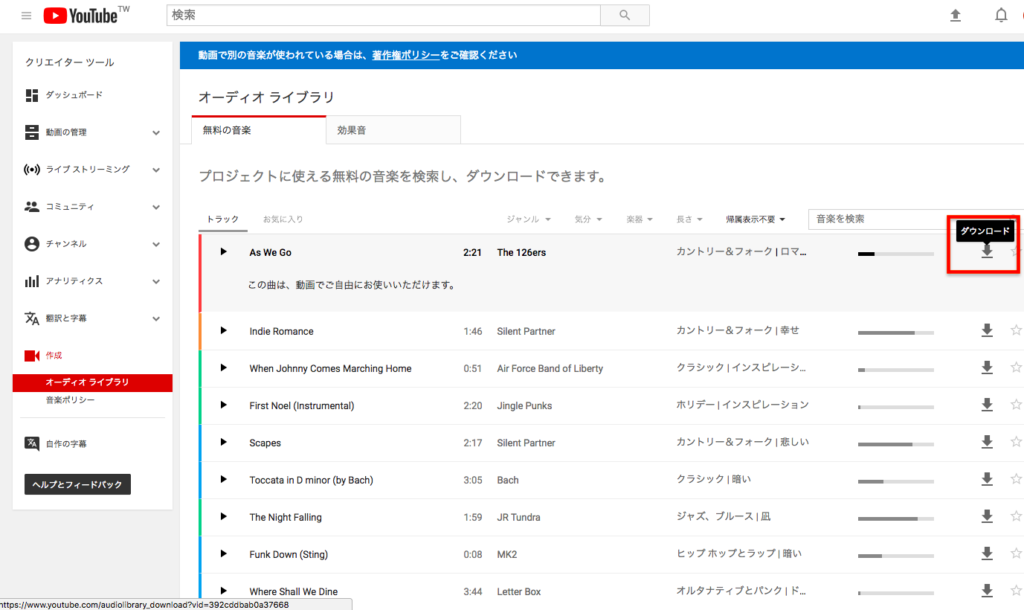
曲だけでなく、色々な効果音もダウンロードすることができます。タイトルがそのまま英語表記なのでわかりにくいかもしれませんが、よく見ると「ゾンビの攻撃音」とか「エイリアンの悲鳴」とかあって面白いです。時間があるときにでも効果音を一通り聞いてみて、使えそうな効果音は自作のフォルダに移しておき、日本語で名前を付けておくと動画編集の時に簡単に使用できていいかもしれませんね。
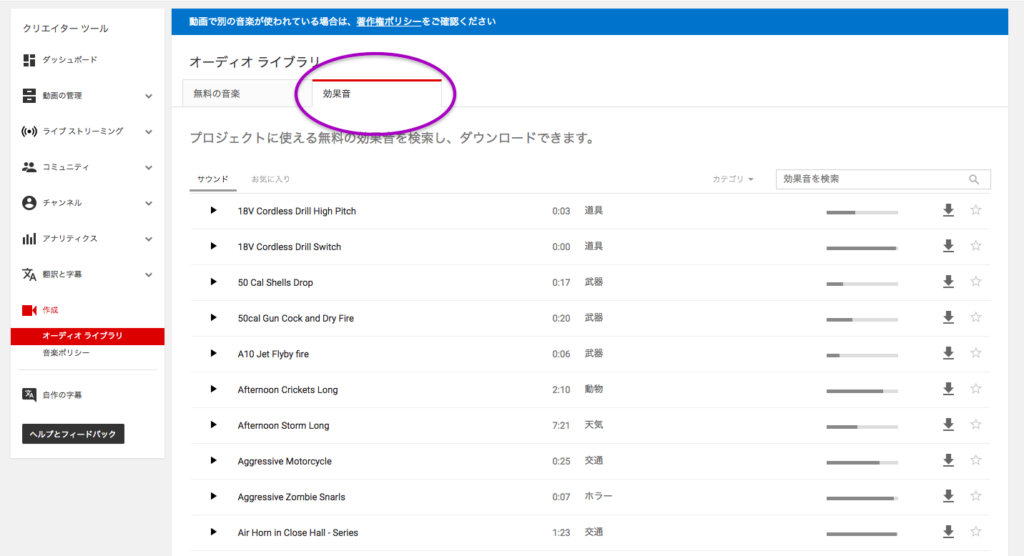
動画編集で使用する
オーディオライブラリから使用したい曲をダウンロードします。動画編集で使用する時は、GoPro STUDIOなら「MEDIA」、iMovieなら「オーディオ」をクリックします。すると曲がダウンロードされたフォルダやファイルが出てきますので、そこから使用したい曲を選択します。
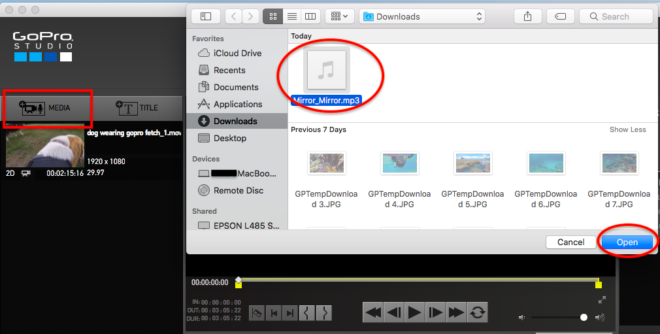
これはMacBookでGoPro STUDIOを使用した場合の画面なのですが、音楽のファイルを選択してOpenをクリックすると、動画クリップの下に音楽ファイルが追加されます。
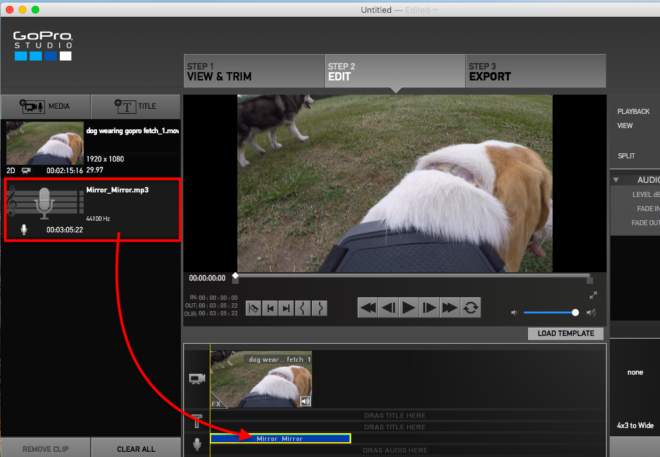
動画編集の詳しいやり方についてはこちらの記事を参考にしてみてください。
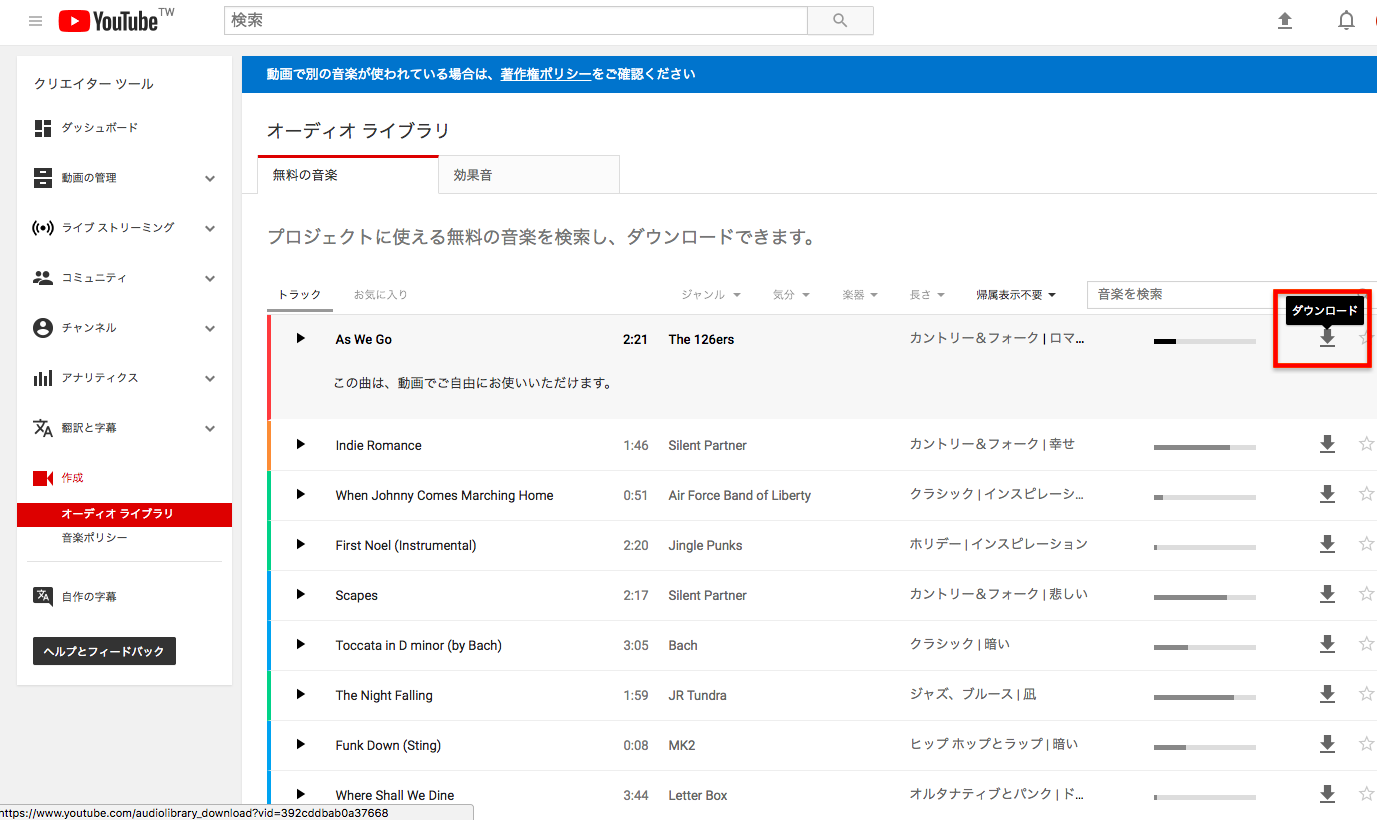
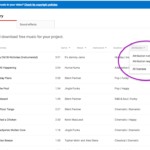
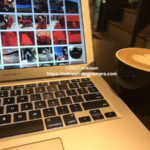
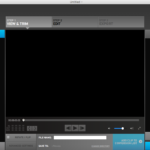
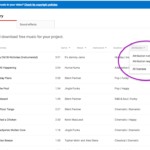
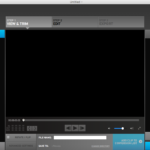
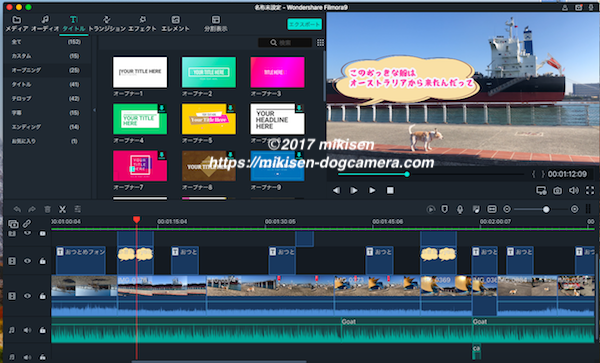
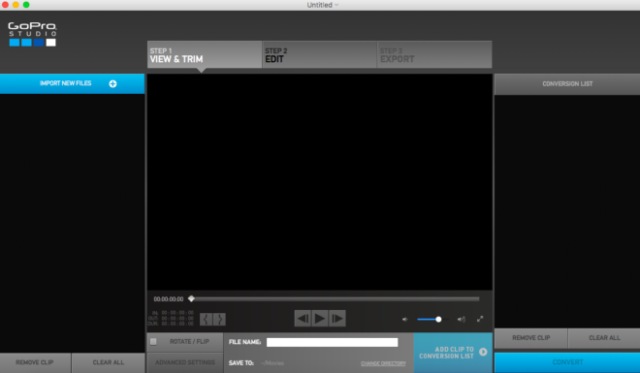
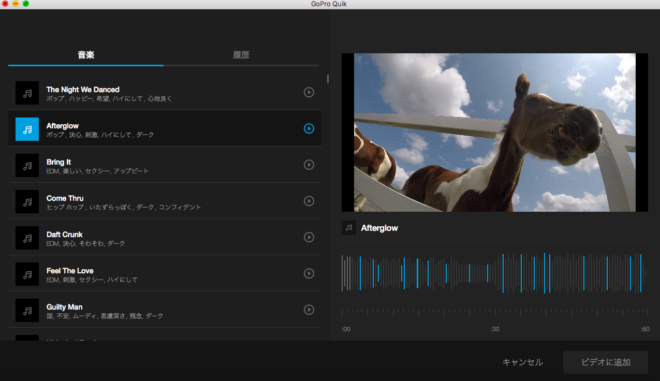
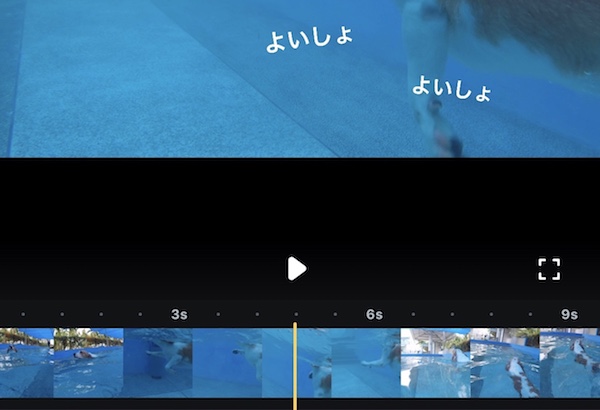


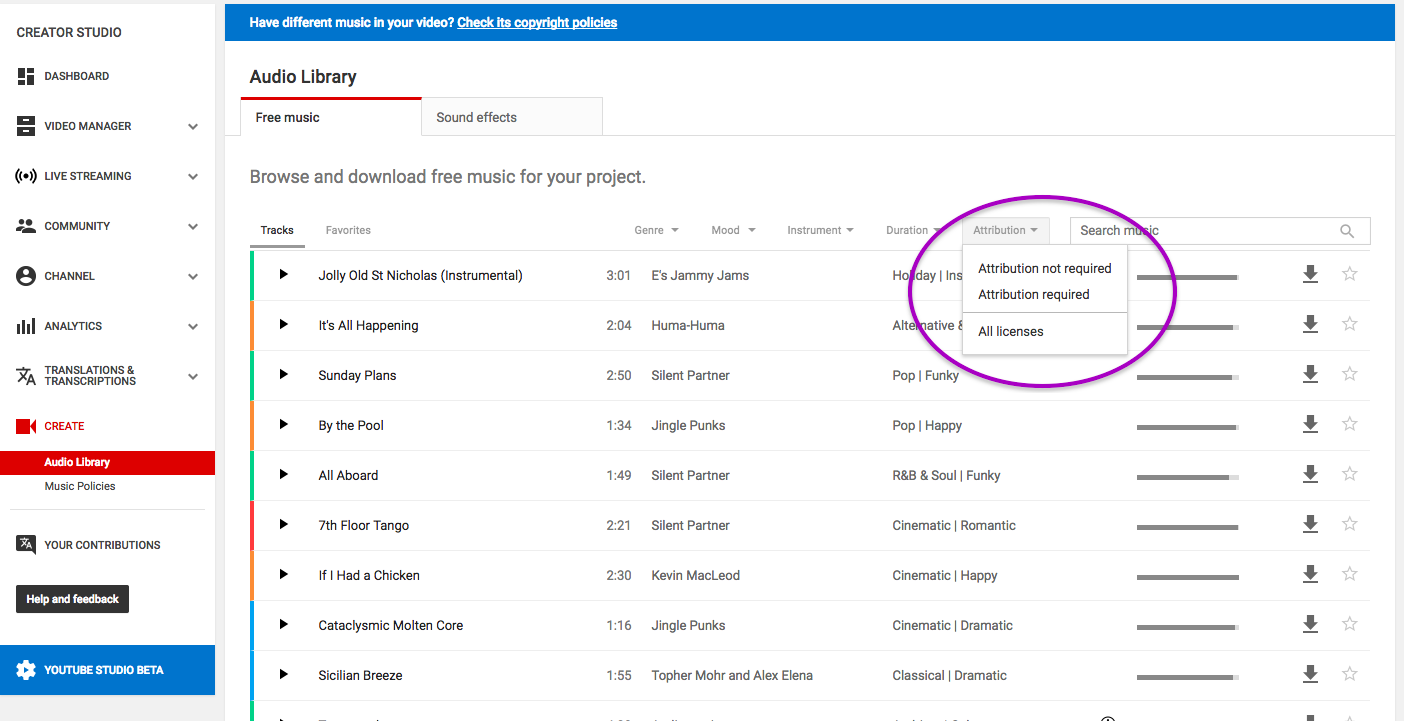

コメントを残す