みなさんはiPhoneで撮った写真や動画をどのように保存していますか。
私はこれまでMacbook Airを介して外付けHDDに保存していました。写真ライブラリをアプリケーションごと外付けに移動するという方法です。
最近、自宅での作業用にiMacを購入したので、これからはiMacを介して写真を外付けに保存したいと思い、iMac用にも別にHDDを準備しました。
iMacでは、これまでの写真ライブラリのアプリケーションごと外付けに移動するという方法でではなく、単純に画像や動画だけを外付けに保存する方法に変更したので、今回の記事ではその方法をご紹介したいと思います。
目次
まずはHDDを初期化(フォーマット)する
HDDを準備したら、フォーマットが必要かどうか確認します。
私が今回準備したのは、トランセンドのStoreJet 25M3 2TB。コストコで購入しました。

こちらの商品はwindows/Mac兼用なので、Macで使用するためにはフォーマットする必要があります。フォーマットが面倒だと思う方は、購入時にMac専用のHDDを選ぶといいです。ちなみにフォーマットは数分で完了します。
これからフォーマットの手順を説明しますが、必要ない方は飛ばしてください。
フォーマットの仕方
Launchpad(ロケットのイラスト)から「ディスクユーティリティ」を探します。おそらく「その他」に入っていると思います。
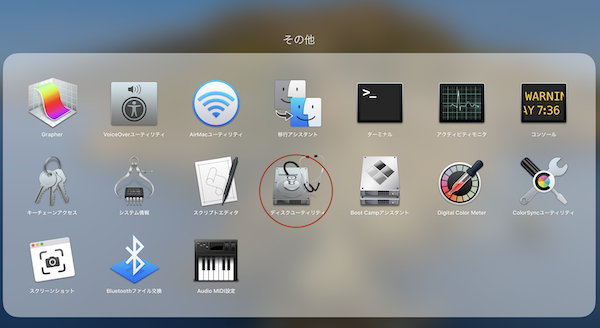
ディスクユーティリティをクリックすると下のような画面が出てくるので、左サイドバーから外部(ここではTranscend)を選択します。
適当な名前をつけ、フォーマットを「Mac OS拡張(ジャーナリング)」に変更し、最後に「消去」をクリックします。
私はMacしか使用しませんので「Mac OS拡張」を選択しましたが、WindowsとMacの両方で使いたい方は「ExFat」を選択するようにしてください。
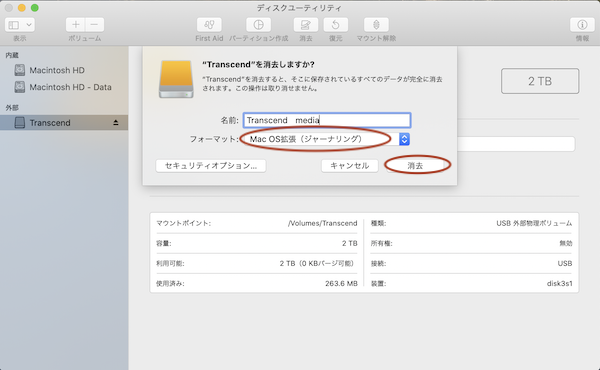
これでフォーマットは完了しました。
【関連動画】
こちらはiMacのバックアップ作成の記事です。HDDにはSeagate(シーゲート)のExpansionを使っています。Windows兼用なのでMac専用にフォーマットしました。
外付けHDDに保存する
では保存の方法です。
まずはiPhoneをMacに繋ぎます。初めての場合は「このコンピュータを信頼しますか」というようなメッセージが出ますので、「信頼する」を選択します。
Launchpadから「イメージキャプチャ」を探して起動させます。
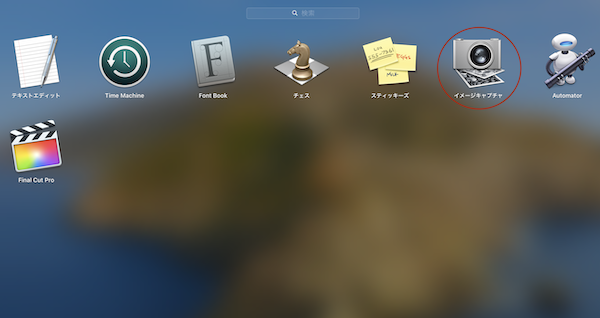
イメージキャプチャを起動させると下のような画面が出てきますので、左サイドバーのiPhone(他の名前かもしれません)を選択します。
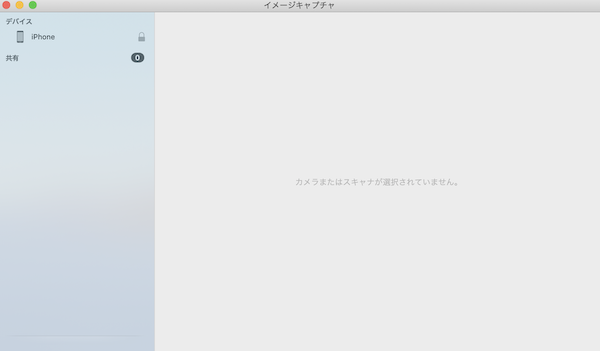
iPhoneをクリックすると、iPhone内の画像が表示されますので、保存したい画像を選択します。
保存先は「その他」から先ほどフォーマットした外付けHDD(私の場合はTranscend media)を選択して取り込みます。






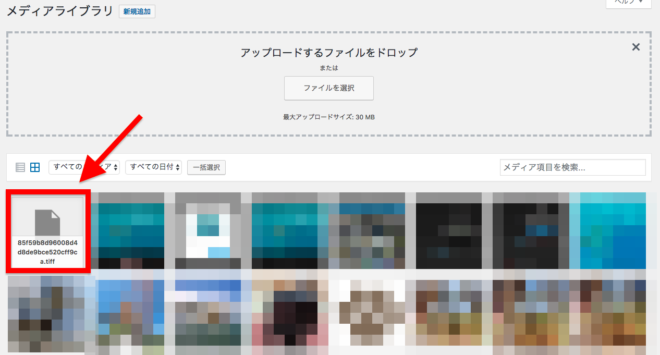
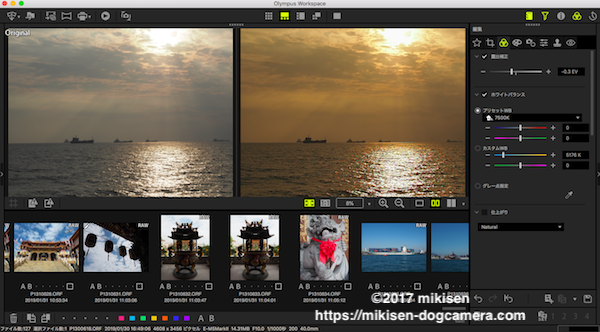

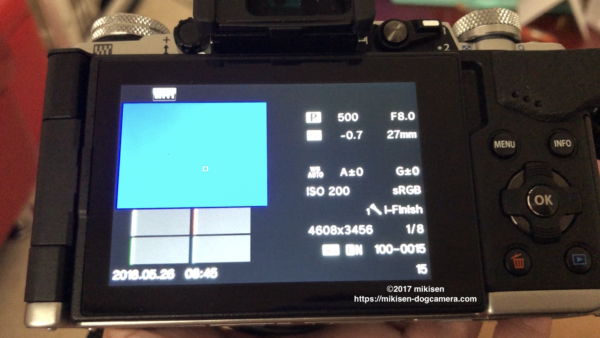




コメントを残す