iMacを購入して半年がたち、ようやく外付けHDDに最初のバックアップをとりました。
サブ機であるMacBook AirのバックアップにはWD社のMy Passport for Mac(1T)を使用していますが、iMac用にはSeagate社のExpansion(4T) を購入。
このブランドのHDDを購入した理由は特になく、ただコストコで見つけたからです。
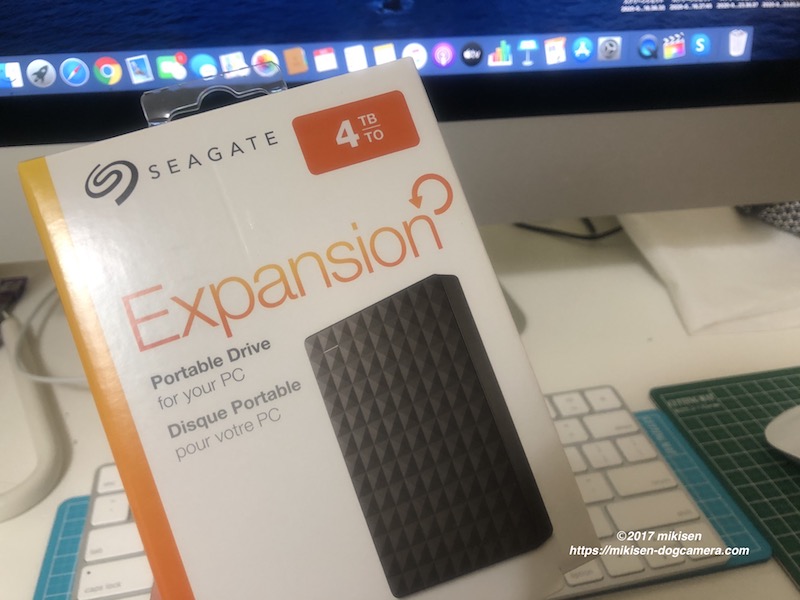
HDDフォーマットの仕方とバックアップ手順
外付けHDDをしようする場合、気をつけなければいけないことがあります。
それがフォーマット。
サブ機のMacBookのバックアップ用HDDはMac専用のものを使用しているので、特に何もすることなくそのまま使えましたが、今回購入したSeagate社のHDDはWindows兼用タイプ。
このままではバックアップ用として使用できないので、Mac専用形式にフォーマットします。
手順
まずHDDをPCに取り付けます。取り付けるとすぐに「Time MachineでバックアップをするのにこのHDDを使うか」というような意味の表示が出ますが、とりあえず「後で決める」にしておいてください。
次にMacの画面の上にある「移動」から「ユーティリティ」をクリック。
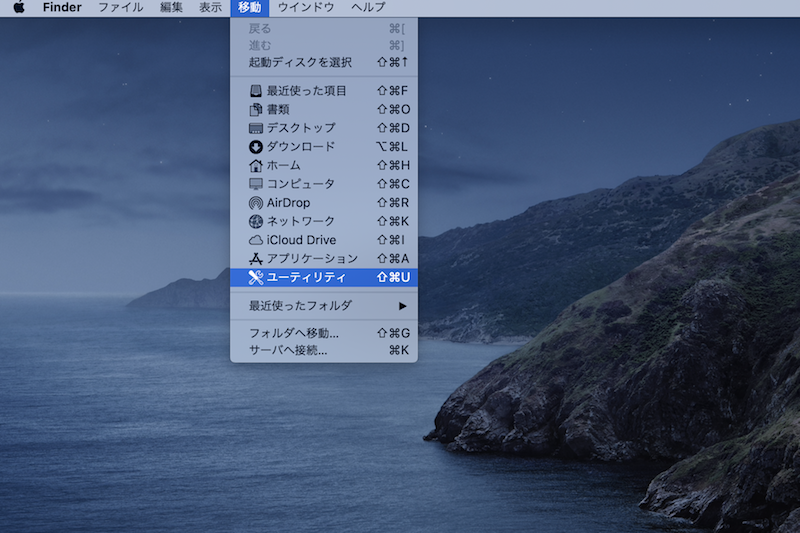
「ディスクユーティリティ」を選択。
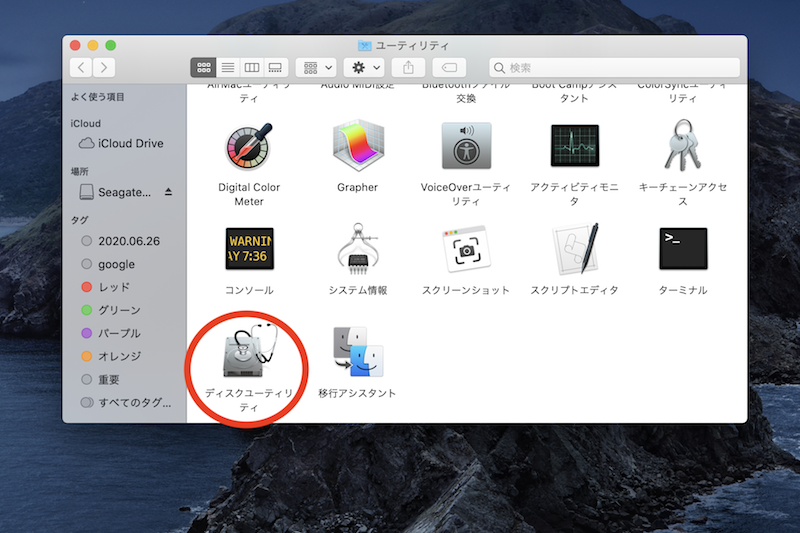
使用するHDDを選択。
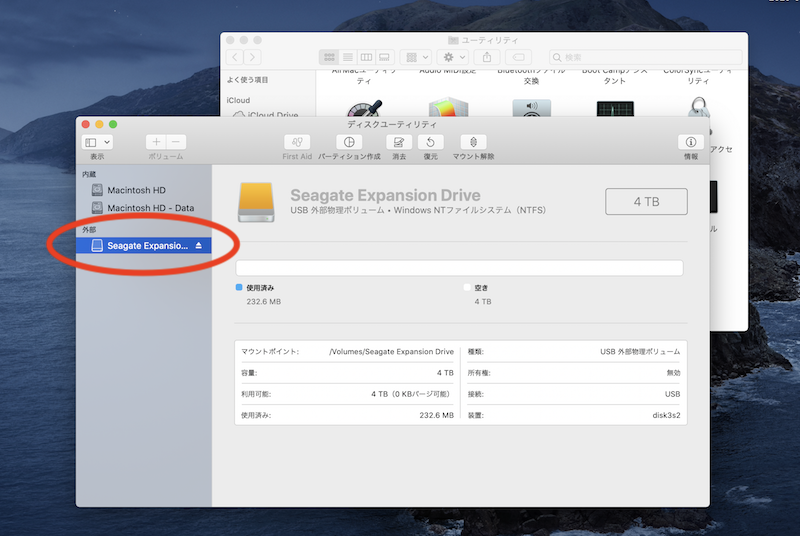
「パーティション作成」を選択し、「パーティション情報」を変更します。
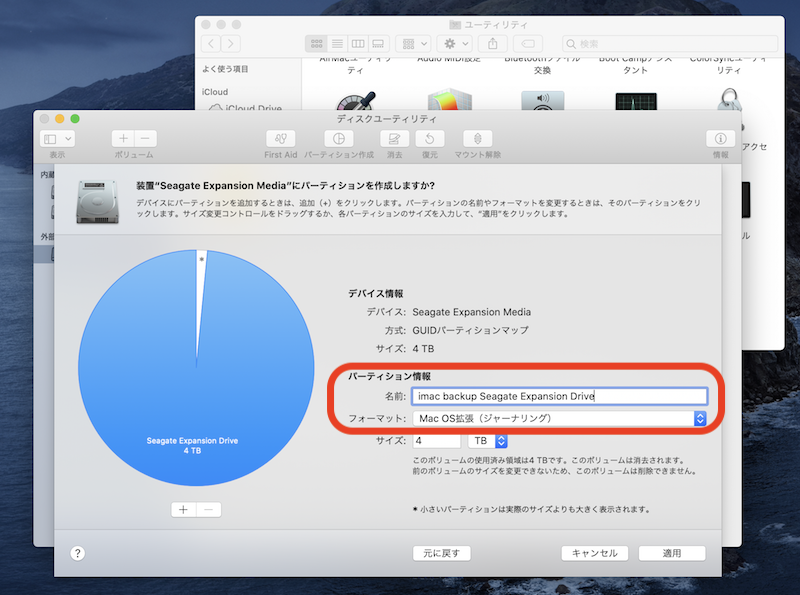
「名前」は任意のもので構いません。私は分かりやすいようにHDDの名前の前に「imac backup」と書き加えました。
「フォーマット」は「Mac OS拡張(ジャーナリング)」を選択します。
最後に「パーティション作成」をクリックして完成です。処理が済むまで待ちましょう。
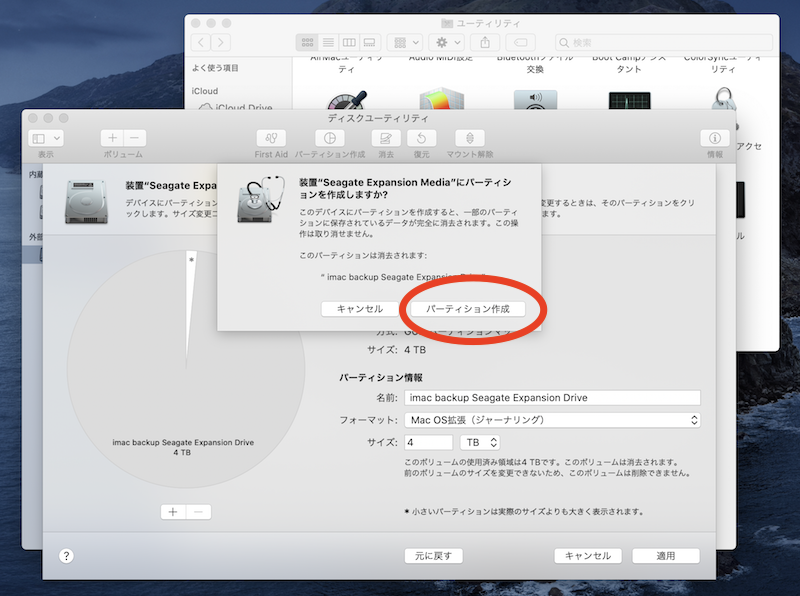
パーティションの作成が終わると、1番最初に出てきた「Time Machineでバックアップを作成するために○○(先ほど任意で作成した名前)を使用しますか」と表示されますので、「バックアップディスクとして使用」を選択します。
するとバックアップが始まります。
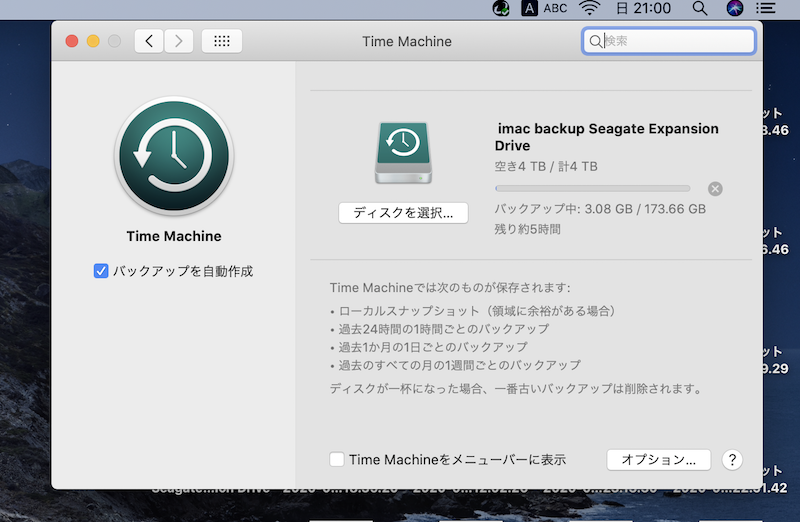
最初のバックアップは少し時間がかかってしまうかもしれません。
私の場合は約5時間と表示されました。(でも実際は1時間程度で終了しました。)
バックアップを自動作成にしない場合はチェックを外し、バックアップをとりたいときに画面右上のTime MachineのアイコンをクリックすればOKです。
アイコンは1回目のバックアップが終わったらPCの画面に表示されるようになります。



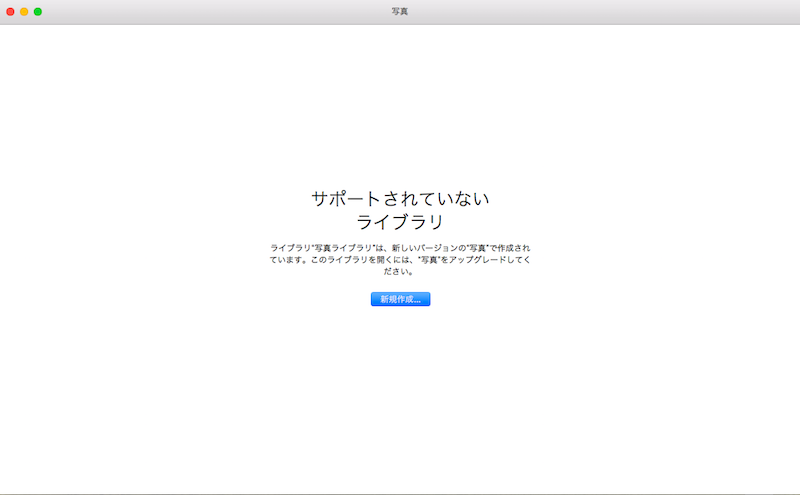
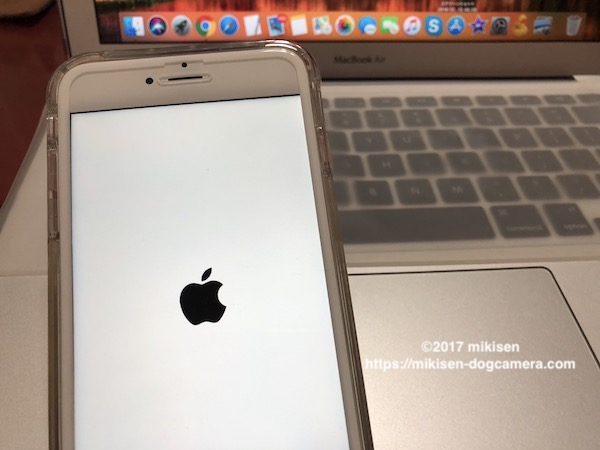

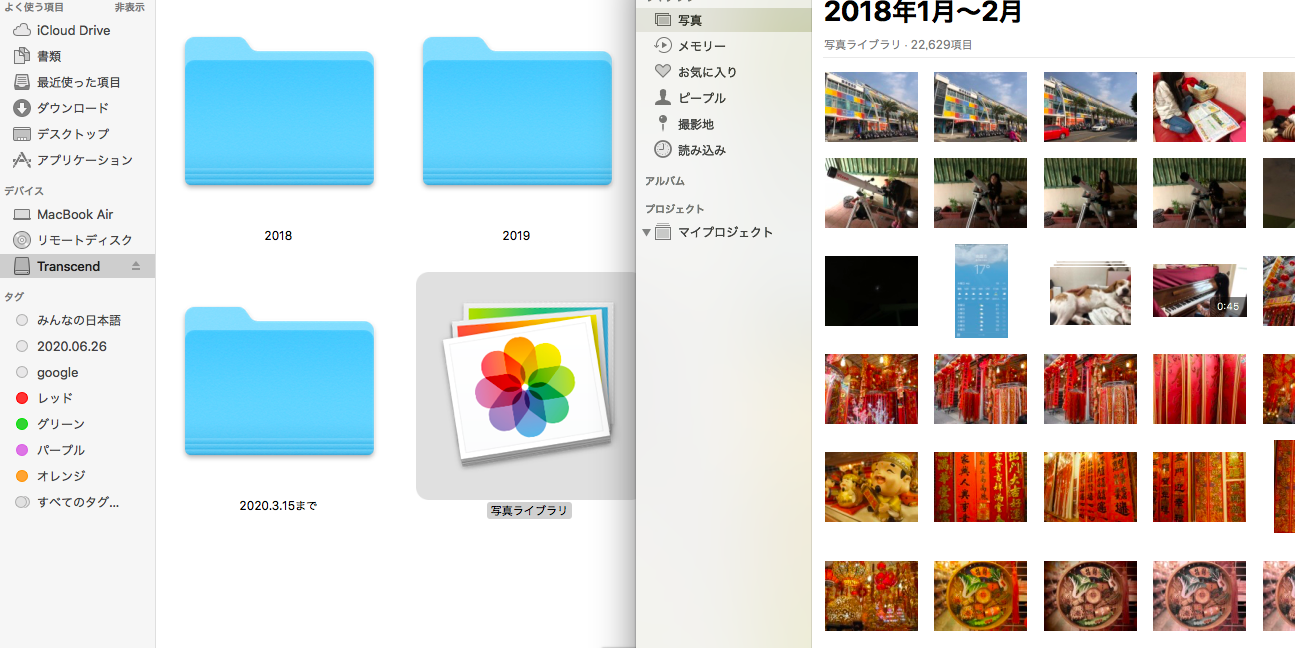


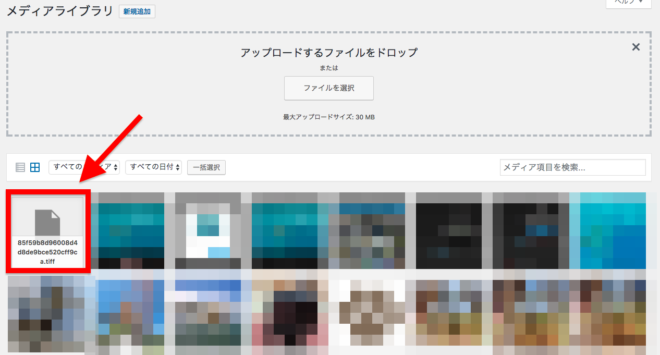

コメントを残す