MacBook Airを購入して約半年が経ちました。半年しか経っていないのに、気づけばMacの容量がいっぱいに。
それもそのはず、私のMacの中はビーグル犬モモの写真でいっぱいなのです。同じような写真がいっぱいあるので、何枚かだけを残して残りを消去すればいいのですが、それができないのが犬好き、カメラ好き、写真好きのどうしようもないところです。
Macの中は写真でいっぱい!
「書類」と「写真」の容量をのぞいてみる
さて、Macのストレージをチェックしてみると、一番容量をとっているのは「書類」と「写真」。
「写真」を移行する前に、この「書類」というものが一体なんの書類なのかを確認してみました。するとほとんどがゴープロで撮影したビデオであることがわかりました。
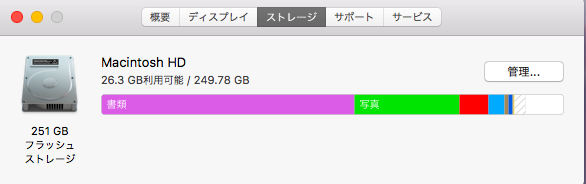
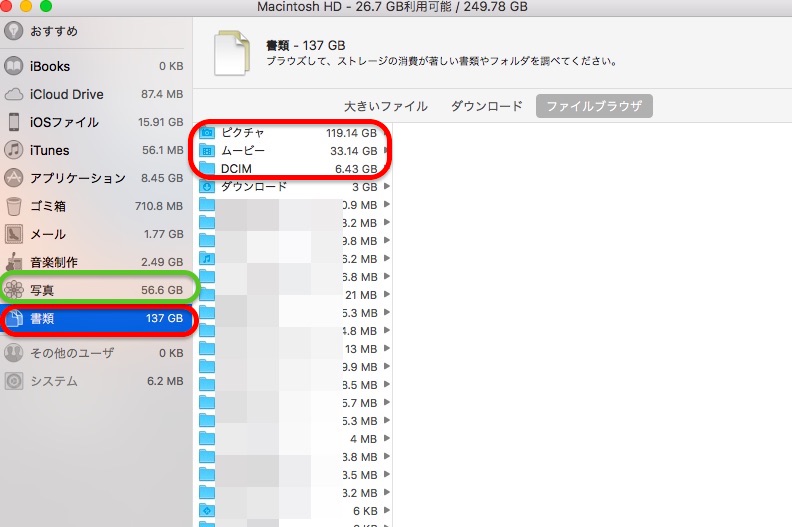
「書類」の中の「ピクチャ」はゴープロでとった映像が主で、「ムービー」はゴープロでとった映像をゴープロスタジオで編集した時のトリミング済みクリップ、「DCIM」はSony RX100M3でとった写真が入っています。
これらのファイルを外付けHDDに移行するのはそんなに難しいことではないと思ったので、とりあえずはそのままにしておきます。
写真ライブラリをそっくりそのまま外付けHDDに移行する
「書類」のすぐ上にある緑で囲んだ「写真」というのは、iPhoneで撮影した写真が保存されているところです。私は普段はグーグルフォトを利用していて、定期的にクラウドにバックアップを取るようにしていますが、それだけでは不安なのでMacの方にも保存しています。
この「写真」は今後も確実に増え続け、いずれMacの容量はいっぱいになってしまうでしょう。写真を外付けに移行するか、全て消去するしかMacの容量を保つ方法はないようです。
ここでは写真や動画だけをHDDに写すのではなく、写真アプリそのものをHDDに移行する方法をご紹介します。
※単純にiPhoneの中の画像や動画だけを外付けに保存したい場合は、以下の方法が簡単です。HDDのフォーマットの仕方から解説しています。
ライブラリごとHDDに移行するのが心配な方は、フォトライブラリはそのままで、写真や動画だけをHDDに取り込むことをお勧めします。(結局わたしも今はこちらの方法で写真を管理しています。)
ステップ1 外付けHDDをパソコンにつなげる
今回私が使用したのはトランセンド社から出ている「StoreJet 100 for Mac」の2TBです。購入したら2018年のカレンダーがついてきました。
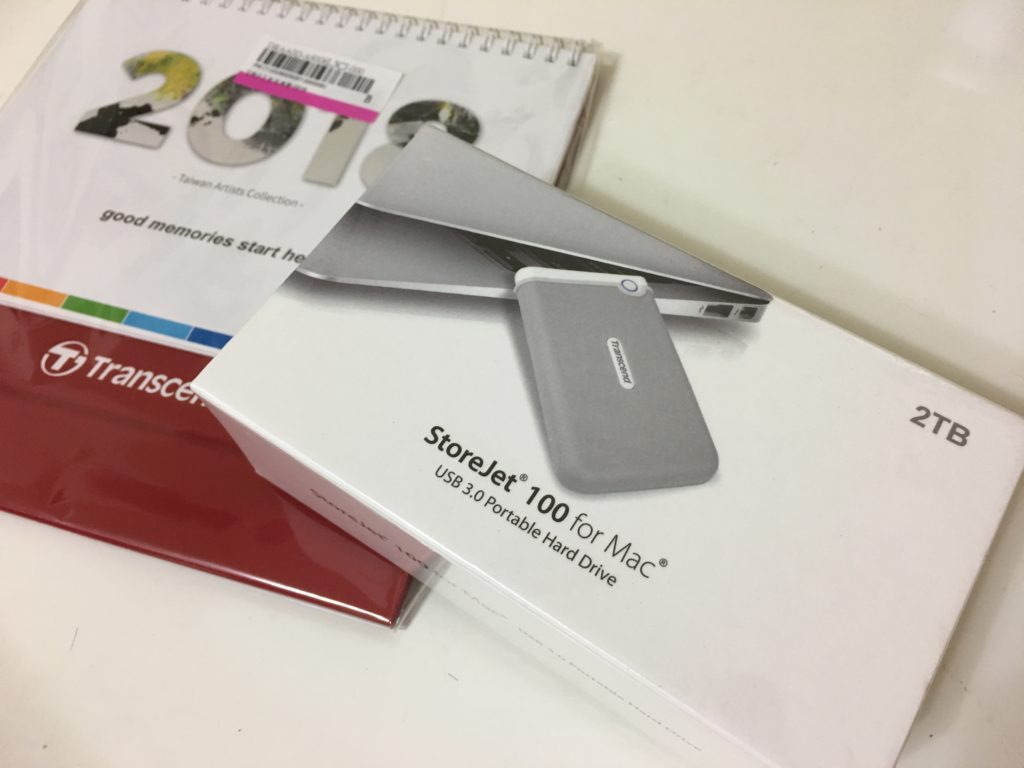
それはさておき、HDDを付属のUSBケーブルでパソコンに接続します。
ステップ2 「写真ライブラリ」をコピーする
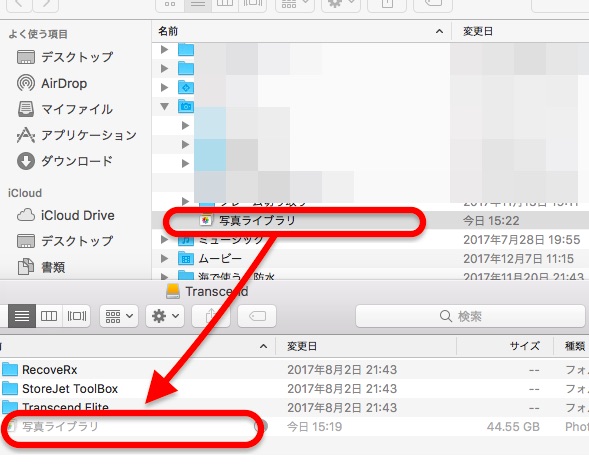
まずは「写真ライブラリ」のフォルダを探してください。私のパソコンでは、画面トップの「移動」→「ホーム」→「ピクチャ」に行くと出てきました。「写真ライブラリ」 のフォルダをドラッグ&ペーストで、外付け HDDまで移動させてコピーします。
ステップ3 ライブラリを選択する
「写真ライブラリ」がHDDにコピーできたら、Optionキーを押しながら「写真」のアプリを開きます。通常ならばアプリが開いて写真がずらっと並びますが、Optionキーを押しながら開くことで、「ライブラリを選択」という設定画面が出てきます。
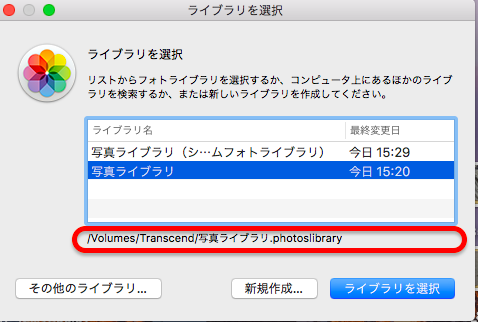
似たような名前の「写真ライブラリ」が2つ出てきますが、赤で囲んだところを確認して、外付けの名前のついた方の「写真ライブラリ」を選択してください。私の場合はTranscend(トランセンド)のHDDですので、「Transcend / 写真ライブラリ」となる方を選択し、「ライブラリを選択」をクリックします。
外付けにコピーされたHDDの「写真ライブラリ」のフォルダを開き、写真が正常に表示されているか確認してください。写真や動画が戦場にひらけていれば成功です。ただし、これだけではパソコンの容量は変わりません。
ステップ4 パソコンの写真ライブラリを削除
最後に、パソコン内にある「写真ライブラリ」のフォルダを削除します。ステップ2の場所にあった「写真ライブラリ」を右クリックで「ゴミ箱に入れる」を選択します。そしてゴミ箱を空にして終了です。必ずHDDのフォルダが正常に開けることを確認してからゴミ箱を空にしてください。
ではパソコン何の容量がどう変わったのか確認して見ましょう。
移行前
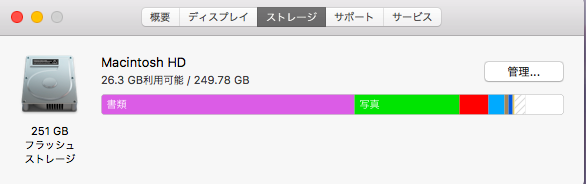
移行後
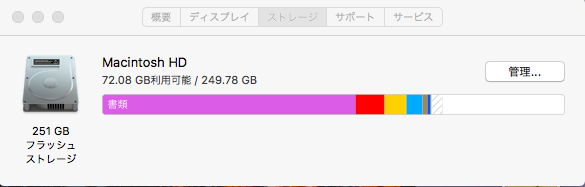
緑色の「写真」が消え、利用可能な容量が26.3Gから72.08Gにまで増えました。
おまけ:次回からiPhoneの写真を外付けに保存するには
こうして無事に写真ライブラリが外付けHDDに移行されたわけですが、では次回からiPhoneの写真を写真ライブラリに保存したい時はどうすればいいのでしょうか。
ステップ1 外付けHDDを接続する
外付けHDDをMacに接続して「写真ライブラリ」を開きます。
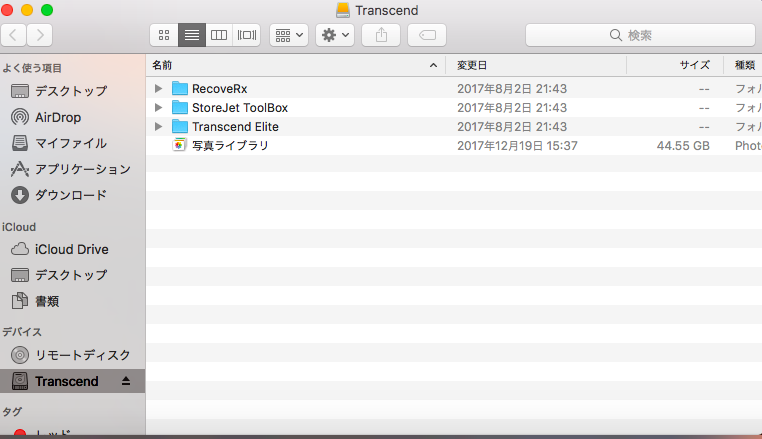
ステップ2 iPhoneとMacを接続する
次にiPhoneとMacを接続します。するとiPhoneが検出されますので、いつもと同じ手順で、 画面左にある「読み込み」のiPhoneをクリック、右上の「すべての新しい写真を読み込む」をクリックします。新しい写真が読み込まれたら、HDDを取り出して完了です。
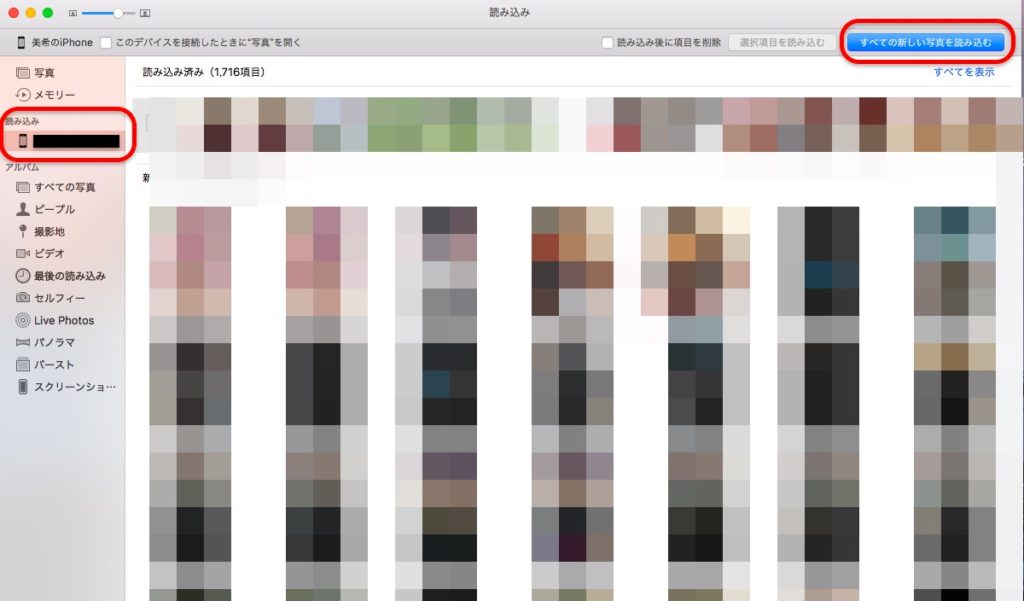
なお、HDDを接続する前に「写真」のアプリを開くと次のような画面が出てきますが、HDDを接続して「やり直す」をクリックすれば写真アプリが開けます。HDDを先に接続して写真アプリを開くことで、以下のような画面が出てくることなくスムーズにアプリを使用することができます。
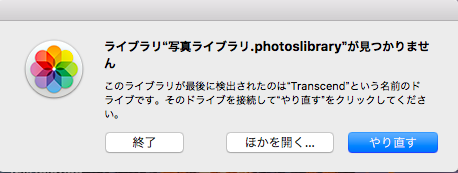
追記:注意点
写真ライブラリごと外付けHDDに移行する時にはいくつか注意点があります。
私はこの注意点を知らなかったために、2020年12月、外付けHDDから写真ライブラリを読み込もうとしても「サポートされていないライブラリ」というポップアップがでてきて、写真ライブラリを開けないという状況に陥ってしまいました。
その時の記事のリンクを貼っておきます。
幸いにも試行錯誤の上、今は無事に開けるようになりました。外付けHDDに移行する前に、または私と同じような状況に陥ってしまった時に参考になれば幸いです。
Macの更新やバックアップをとる際には、HDDをつけたままで行ってください、なお、ライブラリの外付けHDDへの移行は自己責任でお願い致します。
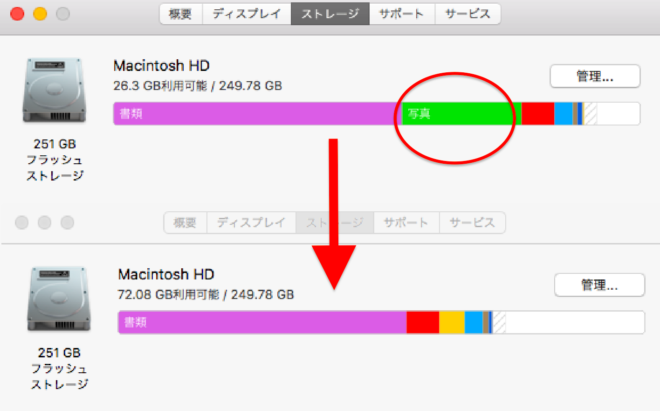

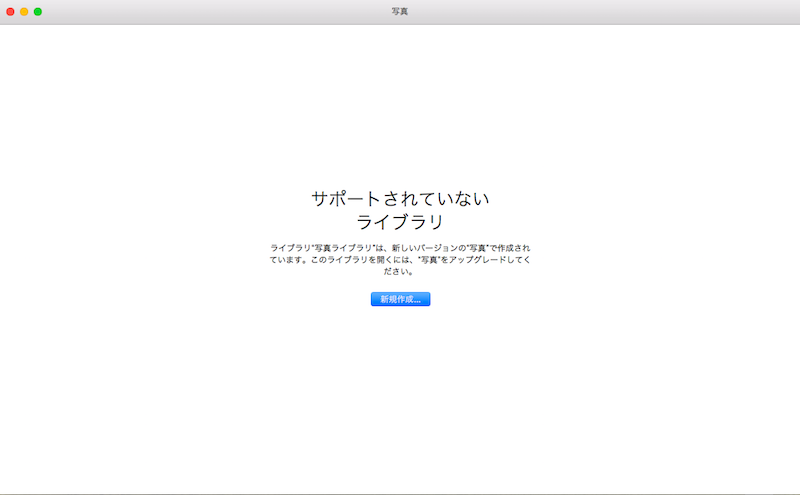


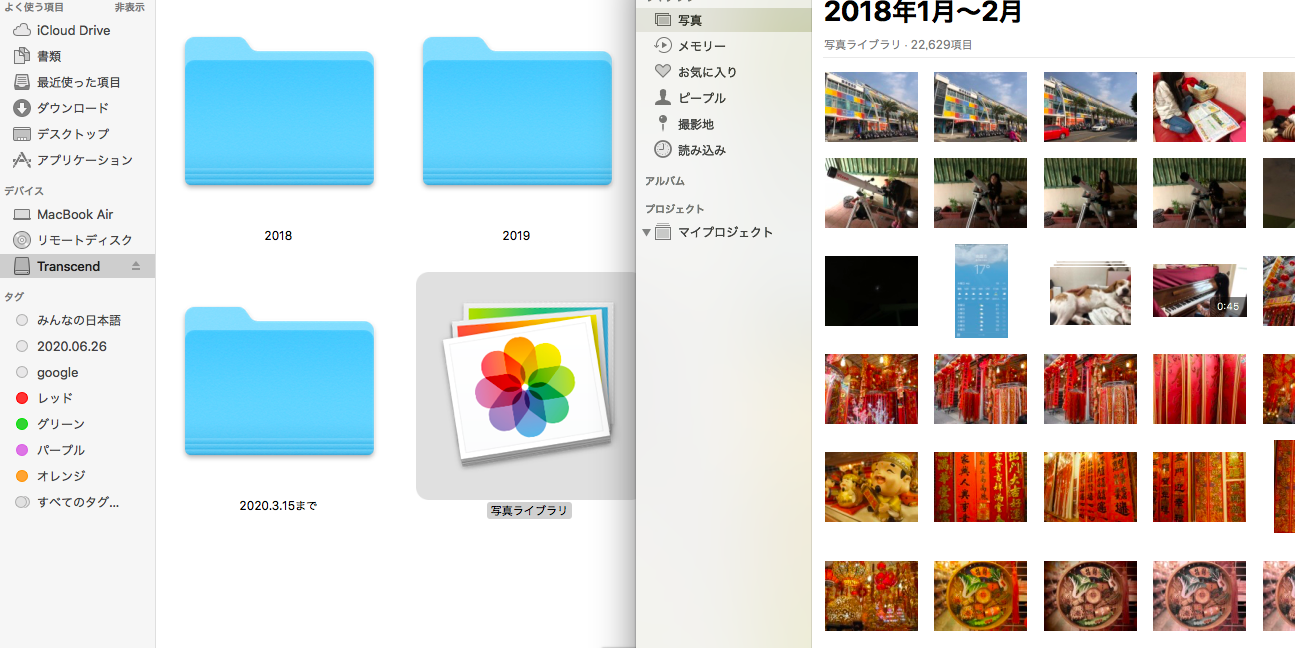






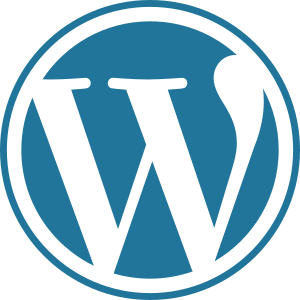

こちらの記事拝読しました。
ライブラリをMACから外付けHDDにまるごと移行し、外付けHDD内のライブラリにiphoneから新しく写真を読み込んでいる最中です。
読み込みが終わったあとで、iphone内の写真を全削除してしまうと外付けHDD内のライブラリの写真もきえてしまうのでしょうか。
説明が下手ですみません。
コメントありがとうございます!
読み込みが終わった後でiphone内の写真を削除しても、自動同期設定になっていなければ消えないと思います。
初期設定のまま設定を変えていないのであれば自動同期はされないと思いますが、一応確認をしておいてください。
自動同期設定の確認は、iPhoneをつなげた状態で画面左下のファインダー→iPhone→写真を開いていき、何もチェックが入っていなければ自動同期されないはずです。
とはいえ万が一の場合は私も責任はとりかねますので、一応、iPhoneの全ての写真を削除してしまう前に、適当に数枚写真を撮ってライブラリに読み込ませ、その後いらない写真を削除してみてどうなっているか確認してみてください。
なお、外付けHDDに丸ごとライブラリを移した後は、なるべくHDDをつけっぱなしにしておくことをお勧めします。