オリンパスから出ているアプリには「OI.Palette(オリンパスイメージパレット)」と「OI.Share(オリンパスイメージシェア)」があります。それぞれのアプリでできることは以下の通りです。
「OI.Palette」
- 写真加工
- フォトストーリー(数枚の写真を組み合わせてレイアウトする)
「OI.Share」
- リモコン
- 写真転送
- フォトガイド
- 写真加工(OI.Paletteが起動する)
- 位置情報付与
- オンラインショップ、取扱説明書、ユーザー登録など
今回は「OI.Palette」を使って、スマートフォンの中に保存してある数枚の写真を加工してみたいと思います。オリンパスのアートフィルターを使うと、写真がどのように変化するのでしょうか。
オリジナルと加工後の画像を比較していますので、オリンパスカメラのアートフィルターに興味がある方はぜひ参考にしてみてください。
目次
OI.Palette(オリンパスイメージパレット)
まずはアプリを起動します。
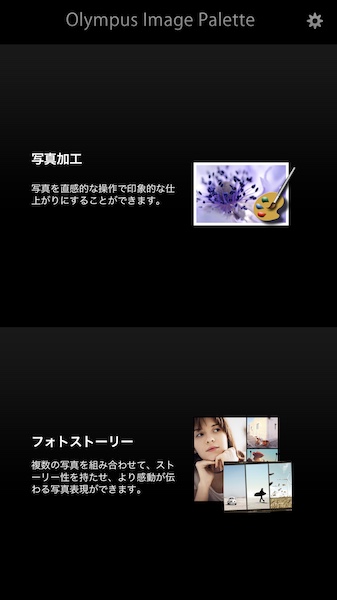
「写真加工」をタップし、スマートフォンに保存されている画像から加工したいものを選択します。オリンパス機で撮影したもの以外でも、スマホ内の画像ならどれも加工可能です!
このアプリでできることは
- アートフィルター
- カラークリエーター(色相と色度の調整)
- ハイライト、シャドウコントロール(トーンカーブ)
- サインの挿入
今回は「サインの挿入」以外の機能をいろいろと使ってみました。加工前と加工後の写真をぜひ見くらべてみて下さい。
写真の加工
アートフィルター
まずは簡単に、アートフィルターだけを使って加工してみたいと思います。
オリンパスのアプリに用意されているアートフィルターは31種類(2019.3.20現在)。この中から、私が個人的に気に入っているものをいくつか紹介したいと思います。
こちらはオリジナル。加工前の画像です。

これにアートフィルターをかけます。
フィルターは選択した画像の下の「ART」に並んでいますので、お好きなものをタップ。右上の保存マークをタップするとスマートフォンに保存されます。

同じ画像に数種類のフィルターをかけてみました。




同じ画像でも、フィルターを変えると雰囲気がガラッと変わります。同じヴィンテージでも3種類あり、それぞれ全然違った感じになりますよね。ちなみに私はヴィンテージⅠが一番好きです。
では、他の写真でもフィルターをかけてみましたので、ご覧ください。




カラークリエーター
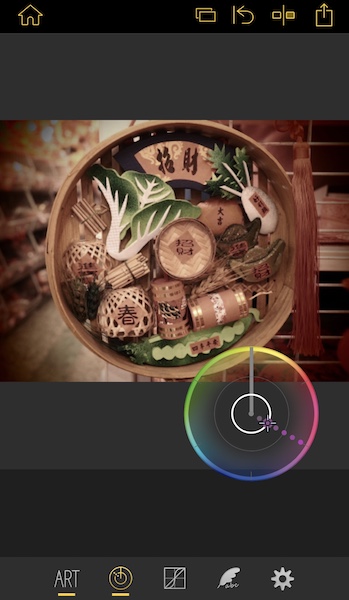
アートフィルターとカラークリエーターを組み合わせることもできます。組み合わせるといっても、難しい作業はありません。先ほどのようにまず好みのフィルターを選んだら、「ART」の隣にある二重丸のようなマークをタップすると、画面にカラークリエーターが出てきますので自分好みに調整します。

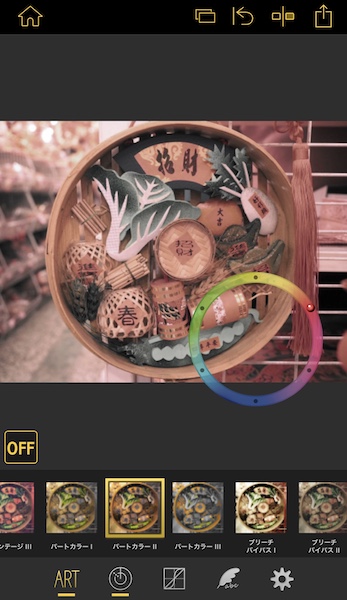

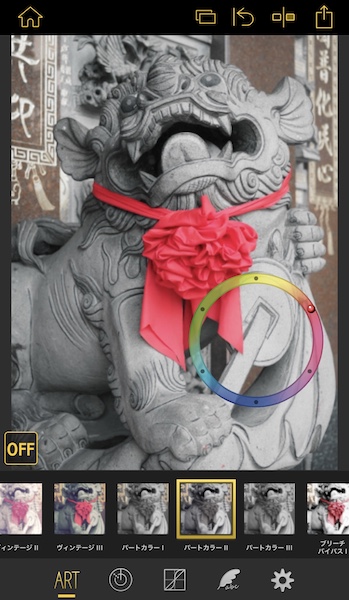

トーンカーブ
トーンカーブで、ハイライト(明るいところ)とシャドー(暗いところ)の調整をすることができます。
こちらはモノクロのフィルターをかけたものにトーンを調整したものです。
明るいところを少しだけより明るく、寺の中の暗いところを少しだけより暗く調整しました。


モノクロのお寺はダンナさんと娘に「これはちょっと・・・」と言われてしまいました。
まとめ
スマホのアプリで簡単に写真加工ができるオリンパスの「イメージパレット」。オリンパスで撮影したものでなくても加工できるのが最大の魅力です。
インスタグラムのように、上下や左右をぼかす機能もあります。
改善して欲しいなと思うところは、「サインの挿入」の機能。フォントの選択ができないので、なかなか思い通りのイメージでサインをつけることができません。
ちなみに私はスマホのアプリを用いてサインを挿入していますが、これはまた別の機会にご紹介させていただきたいと思います。


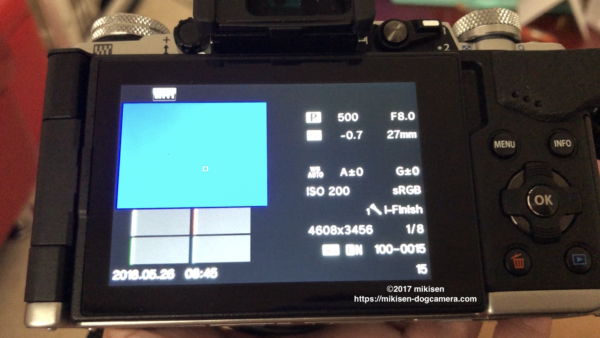


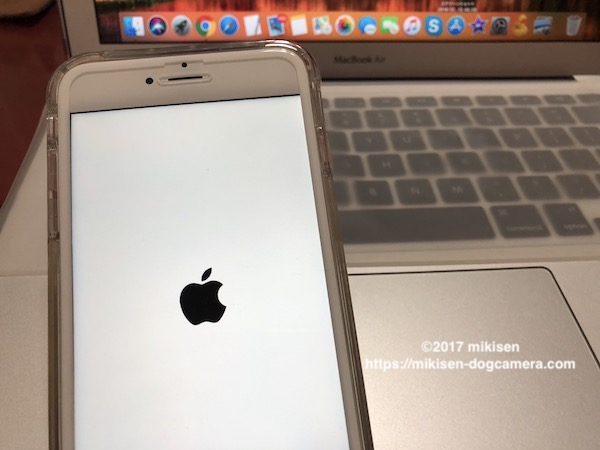


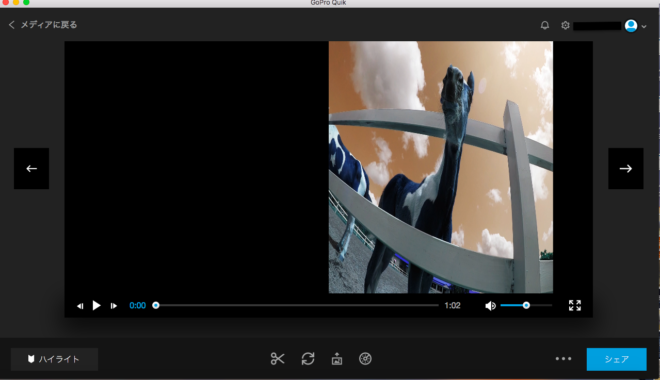


コメントを残す