せっかくゴープロで撮った動画。「このシーン、写真でも残しておけたらな」と思うことはありませんか。
撮った映像を編集していると、なかなかカメラでは捉えることのできない奇跡の瞬間?が撮れていることもあります。ゴープロにはカメラモードもあり、写真を撮ることもできますが、ここでは動画から静止画を切り出す、つまり動画から写真を作り出す方法について説明していきたいと思います。とっても簡単です。
静止画は、パソコン版Quikからでも、スマホのGoProアプリでもどちらからでも切り出せます。この記事ではパソコン版とスマホ版の両方の切り出し方をご紹介します。
パソコン版のQuikから切り出す方法。
ゴープロで撮った動画をパソコンにインポートする
ゴープロを普段から使ってる方はパソコンに「GoPro Quik」のアプリがダウンロードされていると思いますが、新しく買ったばかりでまだダウンロードされていない方は、ゴープロの公式サイトより「Quik デスクトップ」をダウンロードしてください。
USBでゴープロとパソコンをつなぎ、カメラの電源を入れます。すると、このような画面になりますので、「ファイルのインポート」をクリックしてください。映像の保存先は初期設定では「GoPro」というファイルになっていると思います。変更したい場合は「カメラのインポート場所」で変更してください。
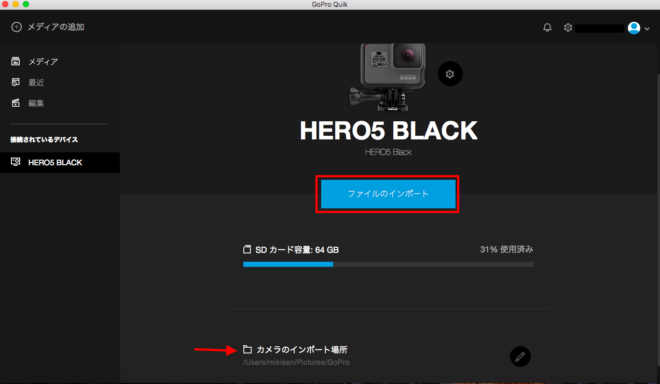
映像の長さやデータの大きさによってインポートに時間がかかる場合があります。
また、ファイルがあるにもかかわらず、「インポートするファイルがありません」と出る場合は、一度ゴープロ本体の電源を切り、USBコードももう一度つなげ直してから再接続して見てください。(筆者経験済み)
メディアを開く
インポートが完了したら、左上にある「メディア」をクリックします。するとゴープロで撮影した映像がインポートされていることがわかります。ここから切り出したいシーンのある元の映像を1つ選んでダブルクリックします。映像をクリックすると水色のタブが現れますが、ここでは無視してください。
「作成モードで開く」ではなく、動画をダブルクリックですので注意してください。
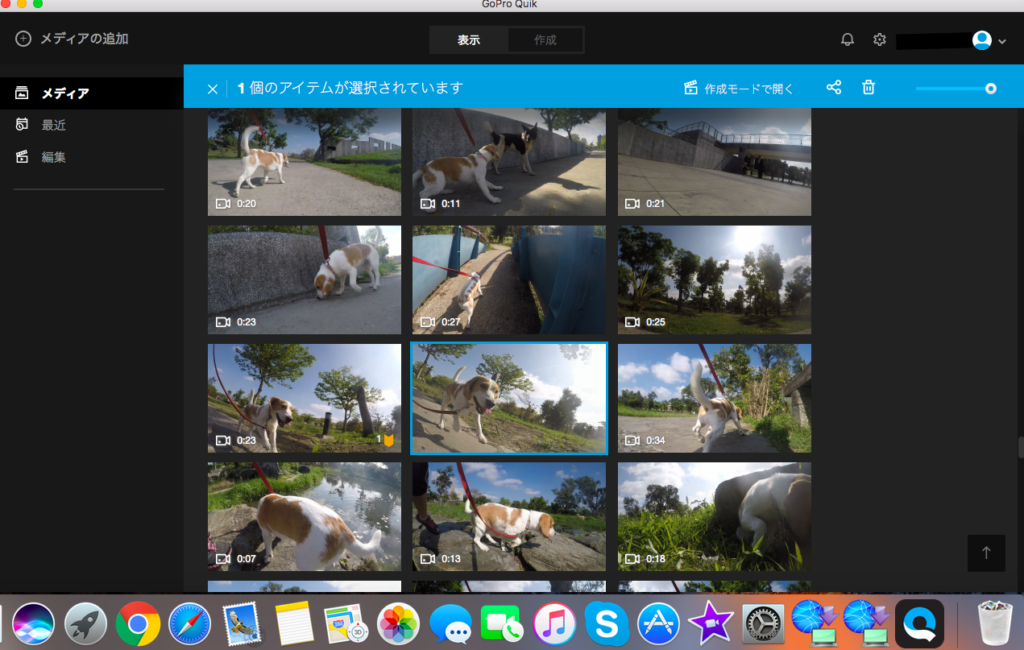
映像から静止画を切り出す
映像を開いて、切り出したいシーンのところで一時停止しましょう。コマ送り再生で最高の瞬間を選んでください。
シーンを選んだら、画面下にある「写真を取り込む」をクリックします。
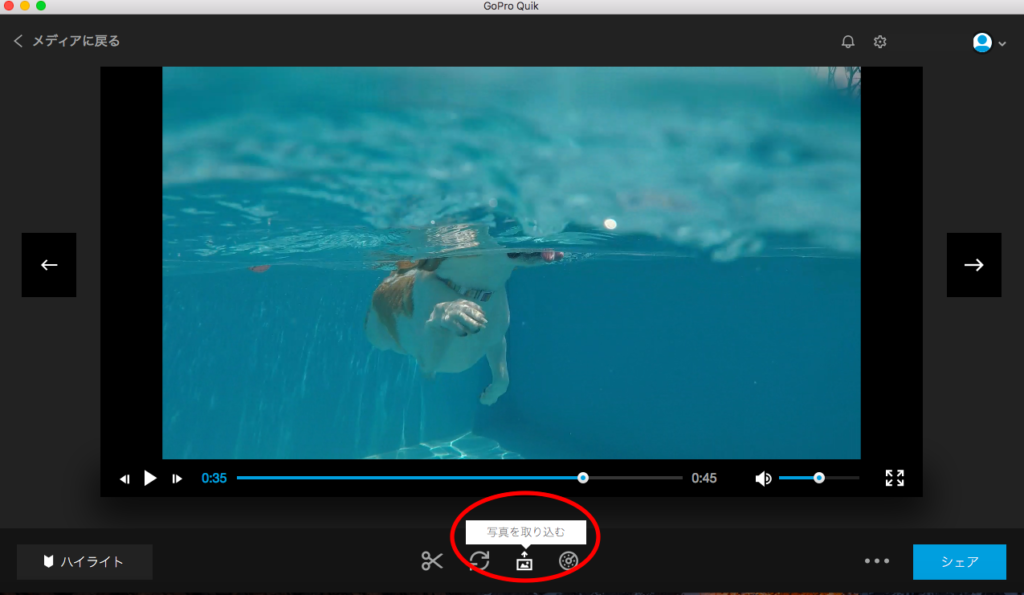
切り出した静止画を保存する
「写真を取り込む」をクリックすると、このような画面が出てきます。名前をつけて「保存」をクリックすれば完成です。
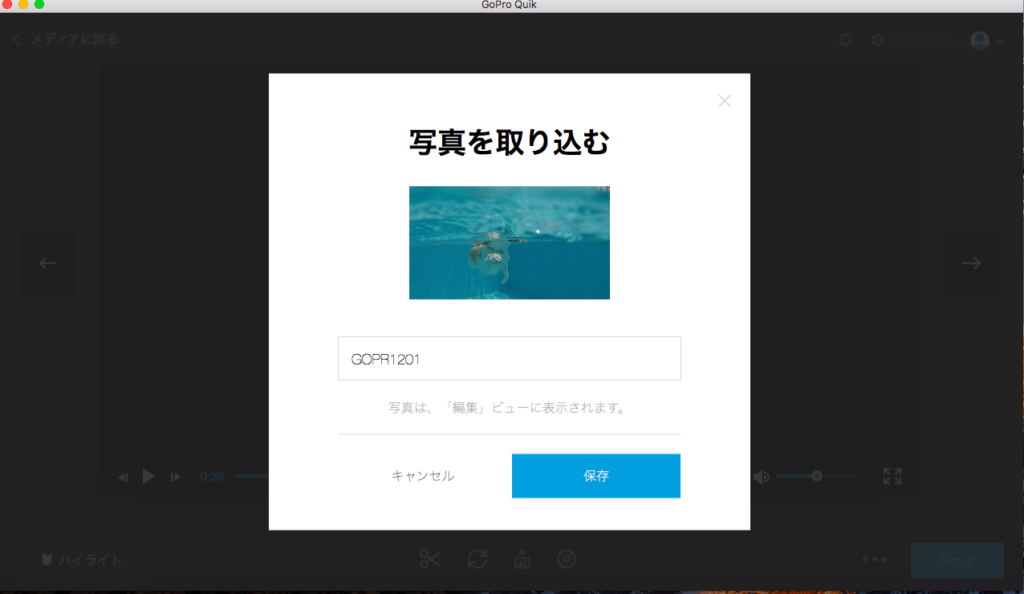
静止画を切り出しても、元の映像はそのまま残っていますので安心してください。ちなみに切り取られた静止画は、GoProファイル入っています。元の動画の隣にあると思うので探して見てください。なお、ここで切り出した写真の拡張子は「.tiff」である場合があります。このままではブログなどにアップロードできないことがありますので、その場合は拡張子を「.jpeg」や「.png」などに変換してください。
スマホのアプリ「GoPro」から静止画を切り出す方法。
まずはスマホの「GoPro」アプリを開きます。「クイック」ではないので注意してください。開いたら、下の右側にある写真のアイコンをタップしてください。

写真のアイコンをタップすると、写真や動画を選ぶ画面に入ります。「最近」「ローカル」「クラウド」の中から動画が入っているものをタップしてください。私の場合は動画が入っているのは「ローカル」ですので「ローカル」をタップします。「ローカル」とは、今使用しているスマホやタブレットを意味します。
スマホ内の写真の整理等で動画がスマホ内にない場合は、ゴープロとスマホを連携させて動画をインポートしてください。
動画を選択したら切り取りたいシーンで一時停止します。
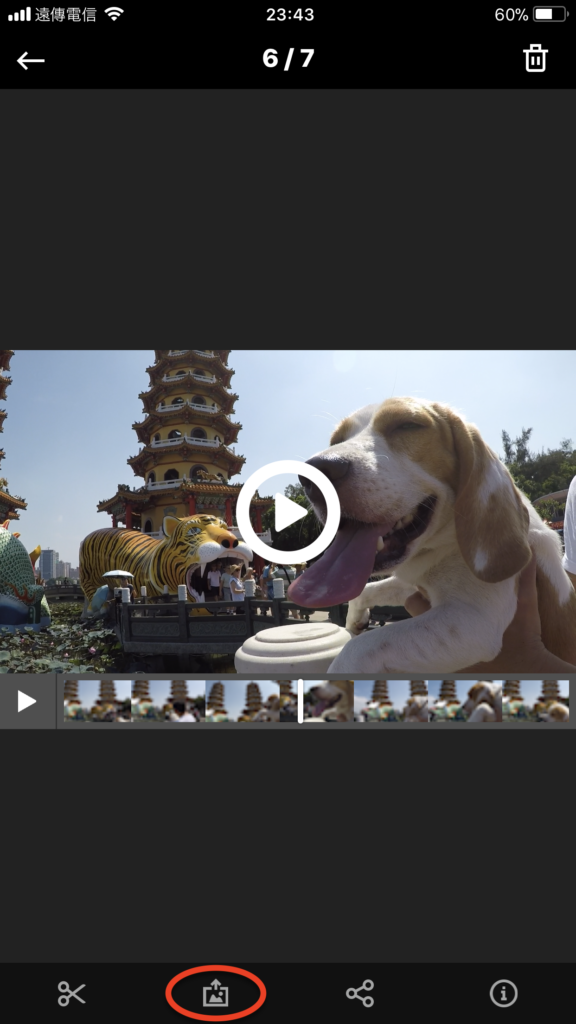
一時停止したら、ハサミマークの隣にある赤の丸で囲ってあるアイコンをタップします。すると、下の写真のように「写真を取り込む」という画面になりますので、「次へ」をタップしてください。
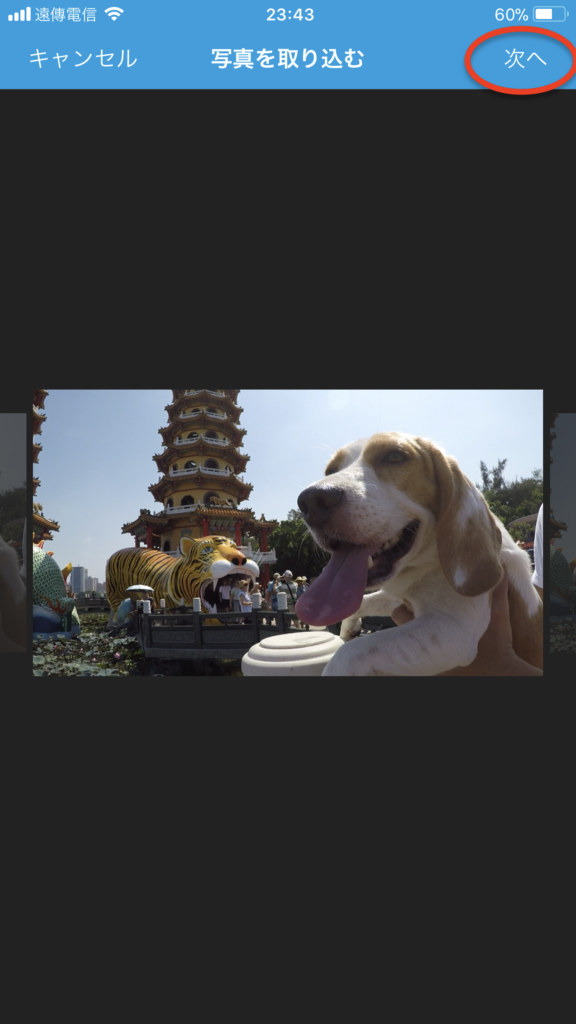
「次へ」をタップすると、「この写真を共有」という画面になりますので、共有したいSNSのアイコンをタップしてください。共有するSNSが特にない場合は、赤の丸で囲んだところをタップして、スマホ内に取り込んで保存します。
なお、私が使用しているのはiPhoneです。アンドロイドでは画面が多少異なるかもしれません。

あとがき
動画から静止画を切り取ることはできましたか?
このように、動画から静止画を切り取るには「パソコン版クイック」と「スマホ版ゴープロ」を使えばいいのですが、面倒でなければパソコン版を使った方がいいと思います。パソコン版の方がコマ送りが正確にできますので、スマホ版より決定的瞬間を捉えやすいです。
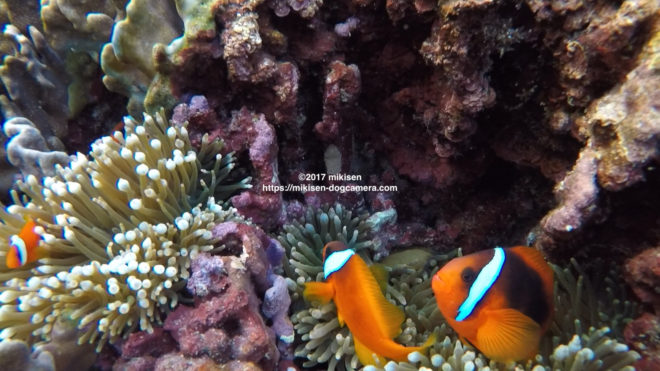
スマホからの切り出し。

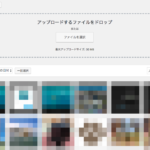


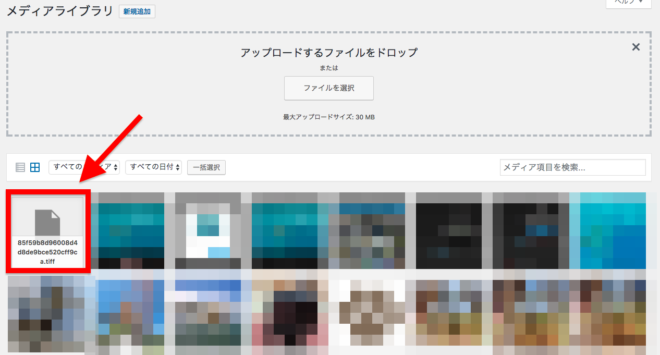





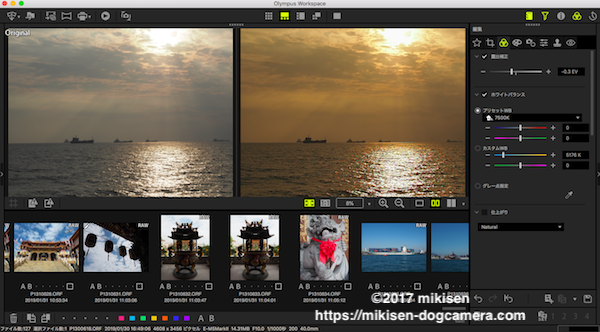

コメントを残す