「ワードプレスのアップデートで編集画面が真っ白になった」というのはよく聞く話です。
私もバージョンの更新を行ったために編集画面が真っ白になった経験があり、それ以来、アップデートは慎重に行っているつもりでした。
それなのに、バージョン6がリリースされた時に、あろうことか手が滑って(?)アップデートをしてしまい、編集画面が真っ白になるという状況を再び作ってしまったんです。
「前回もダウングレードなしに復元できたし、それにいざとなったらダウングレードという最終手段も残されている・・・」
そう思っていたのですが・・・。
今回の記事では、タイトルにあるとおり「ワードプレスのアップデートをして編集画面が真っ白になったので、最終手段のダウングレードを試みるも、なぜか画面が真っ白のままだった場合に確認してほしいこと」を紹介します。
目次
方法① プラグインを全て無効化にしてみる
プラグインとの相性が悪かったり、新しいバージョンに対応していないことが原因で画面が真っ白になることもあるようです。
もしずっと更新されていなかったり、過去にインストールしたけど今は使っていないというようなプラグインがあったら、この際に削除するか無効化にしておくのがいいかもしれませんね。
ただ私の場合は、プラグインを全て無効化しても改善されず、編集画面は真っ白のままでした・・・。
方法②リロードしてみる
リロード(再度読み込み)とは、最新のWebページを再度読み込むことでページの新しい内容を取得することです。
実は、私は以前にもワードプレスのアップデートをして画面が真っ白になったことがあるのですが、その時はこの「リロード」で元に戻りました。
リロード方法ですが、Macの場合は「command + R」を押します。最近知ったことですが、「F5」でもできるそうです。
Windowsの場合は「Ctrl + R」でリロードできます。またMacと同じように「F5」でもできるそうです。
前回のアップデートではこの方法で復活したのですが、残念ながら今回はこの方法は通用しませんでした・・・。
方法③ダウングレードする
最終手段、プラグインを使ってダウングレードします。
ダウングレードにはプラグインを使う方法とFTPで直接行う場合とがありますが、私はFTPの知識に乏しく、何かあった時に対応できる自信がないので、プラグインでダウングレードをすることにしました。
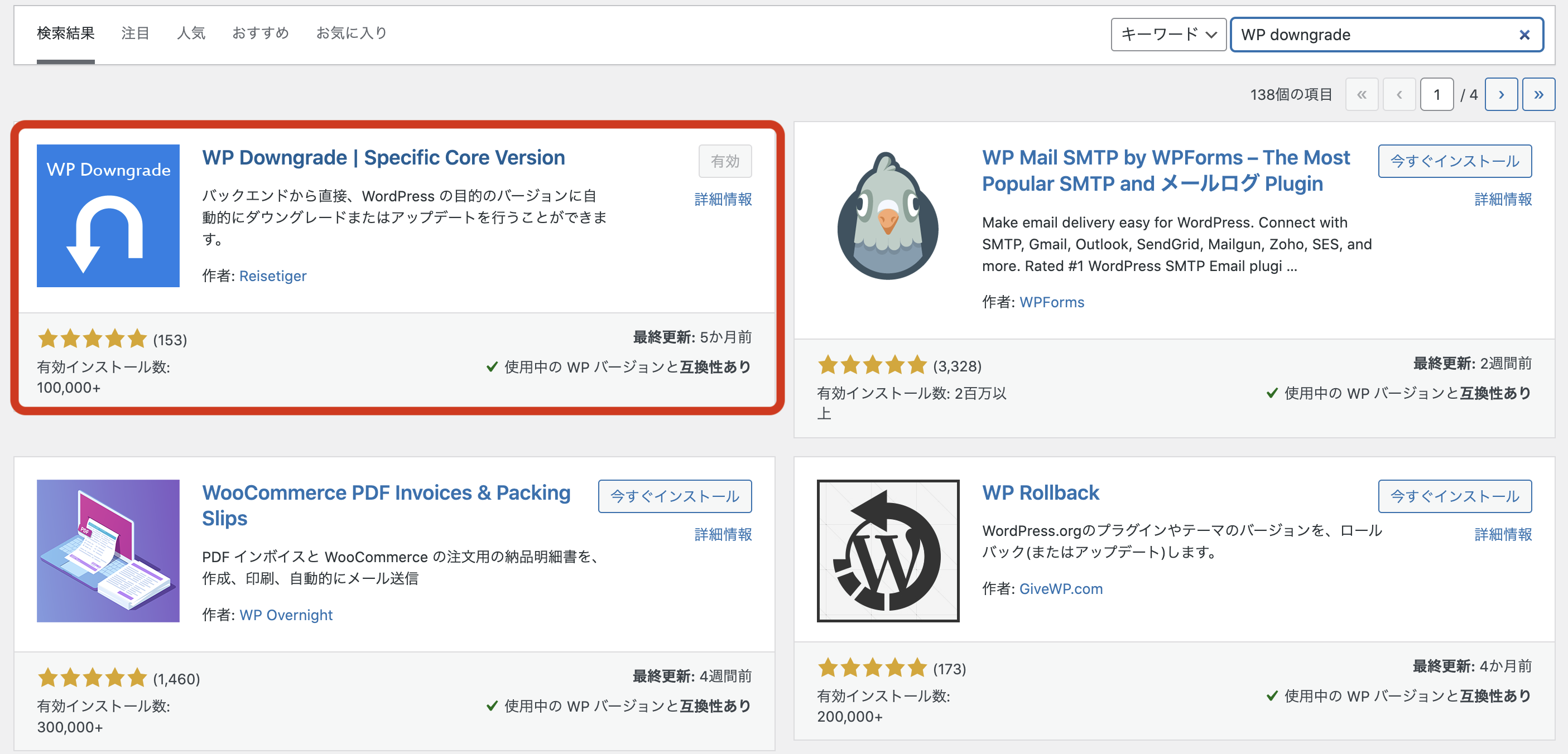
「プラグイン」の項目から「新規追加」を開き、右上の「キーワード」に「WP downgrade」と打ち込むと上のプラグインが現れますので、「今すぐインストール」をクリックして有効にします。
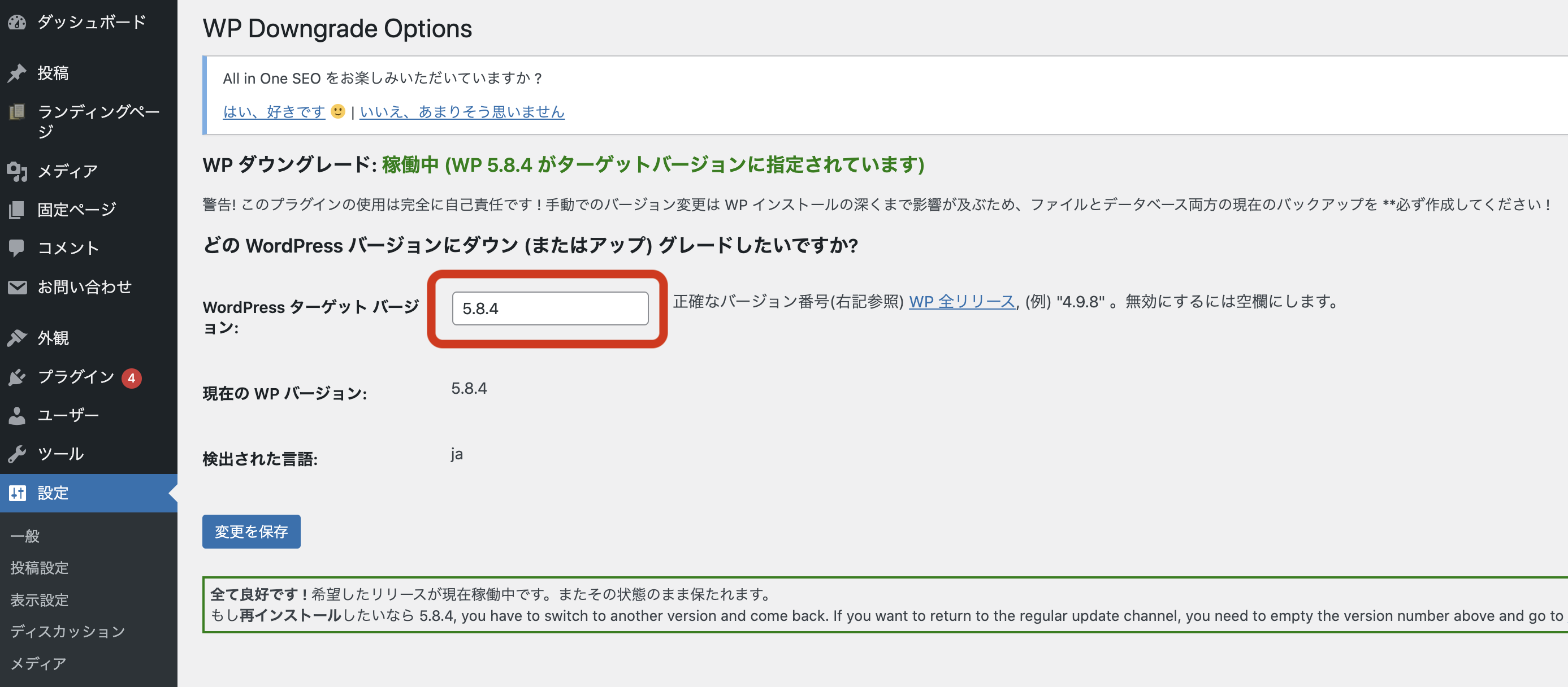
「設定」を開き、「WordPress ターゲットバージョン」を任意のバージョンにします。そして保存をしたら完了です。(※6.0 の前は 5.9.3 です)
ここで注意!
私はダウングレードをしても画面が真っ白のまま復活しませんでした!
焦った私はここでバックアップの復元を試みます。
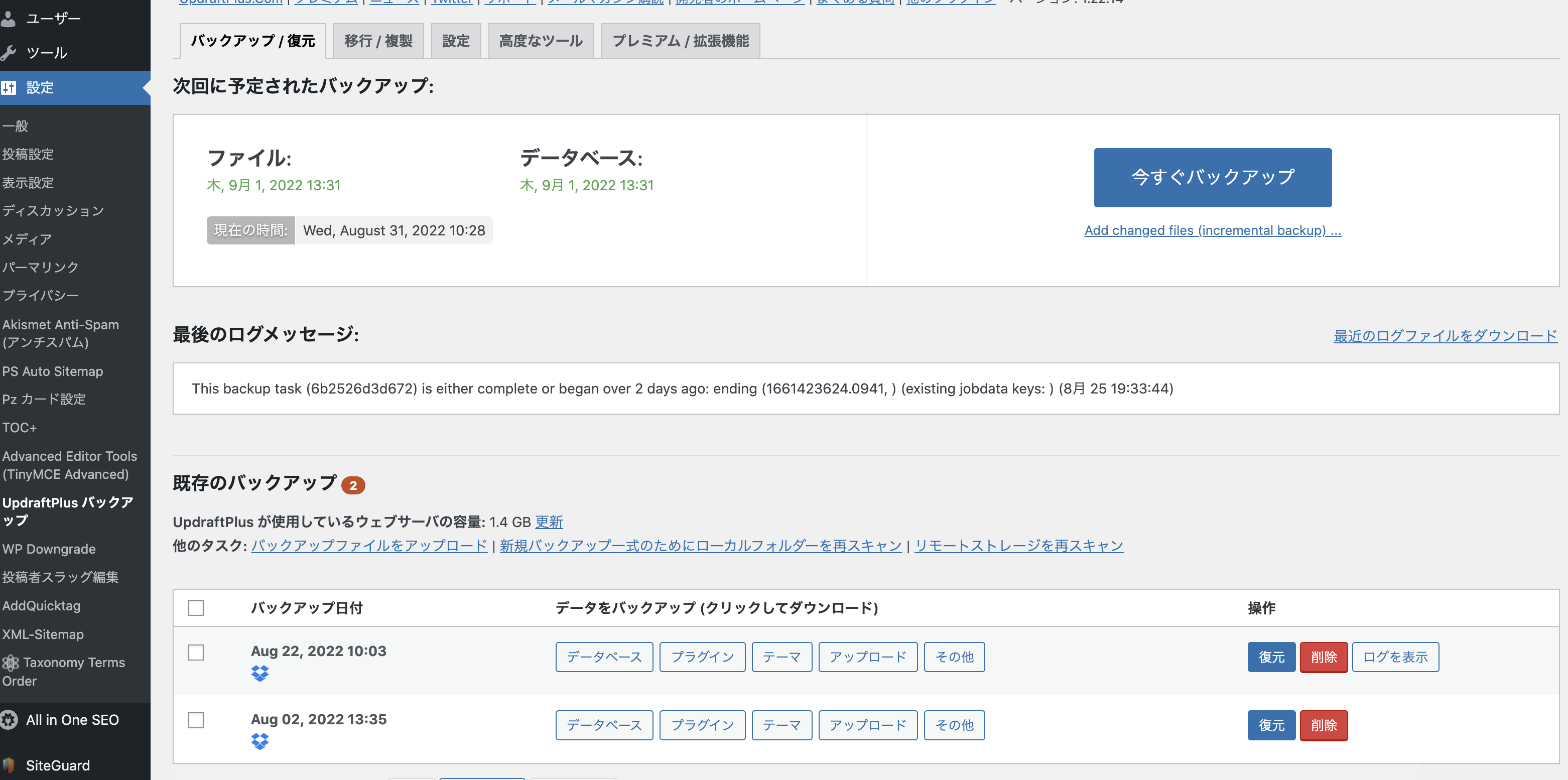
実は、いつもほったらかしていたバックアップ。自動でバックアップを取るように設定していたのですが、最近バックアップの保存先の「DropBox」から「容量がいっぱいでバックアップできませんでした」というようなお知らせが何度も来ていたんです。
しばらくほったらかしにしておいたんですが、つい最近になって重い腰を上げ、DropBox内の古いファイルを全て削除して容量を増やし、最新のものだけバックアップを取っておいたんです。画面が真っ白になる1週間前のことです。
それが今回役に立ちました!
データを復元しただけでは画面は復活しなかったのですが、今回復元したことにより、今まで自分が使っていたバージョンが明らかになりました。
私は6.0で失敗したので、てっきり直前の5.9.3にすればいいと思っていて、ターゲットバージョンを5.9.3で保存していたんです。でも復元したファイルを見ると、私が今まで使っていたバージョンは5.8.4だったことが判明しました。
それでもう一度設定画面からターゲットバージョンを5.8.4にして保存し直してみました。そしてついに画面が復活しました✨
今回の教訓
・バックアップはいつも最新のものに。
・アップデートは慎重に。
・ダウングレードする時は、今まで使っていたバージョン番号を確認する。
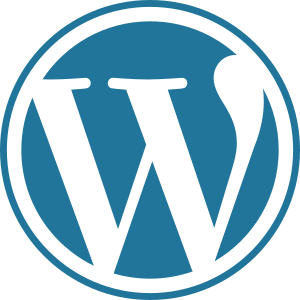


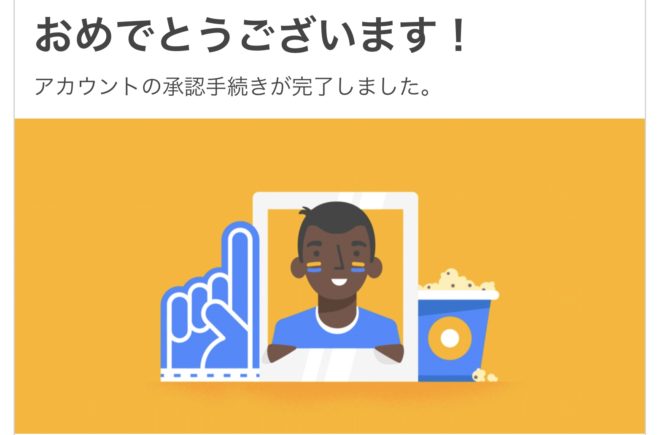
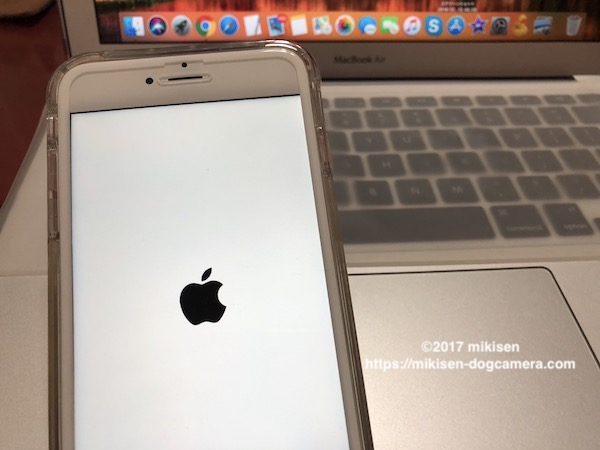
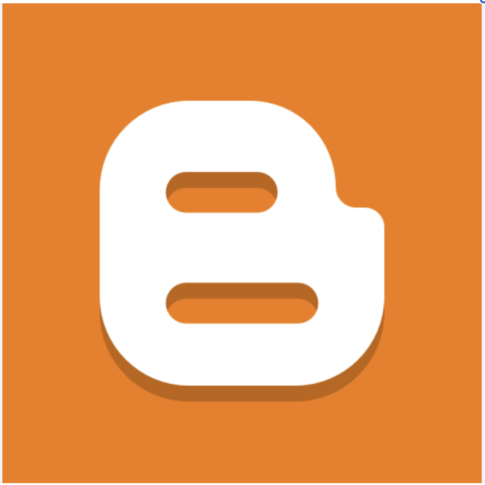
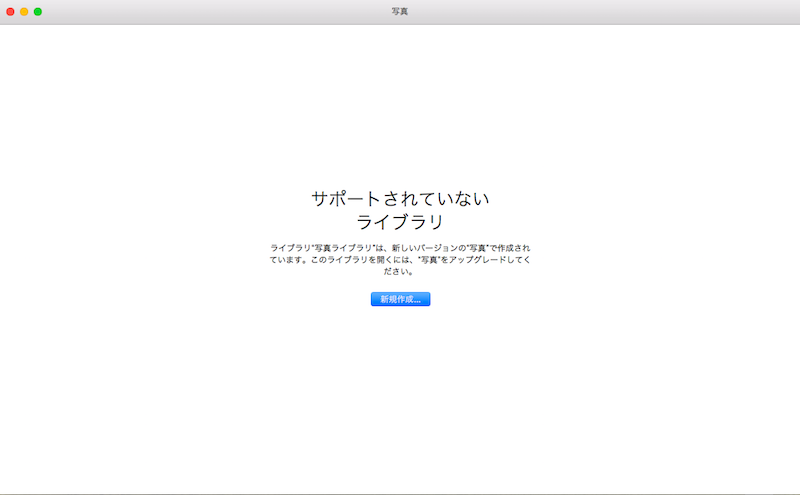
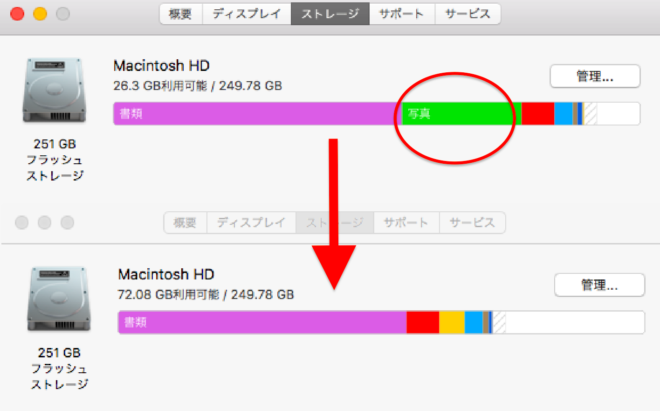
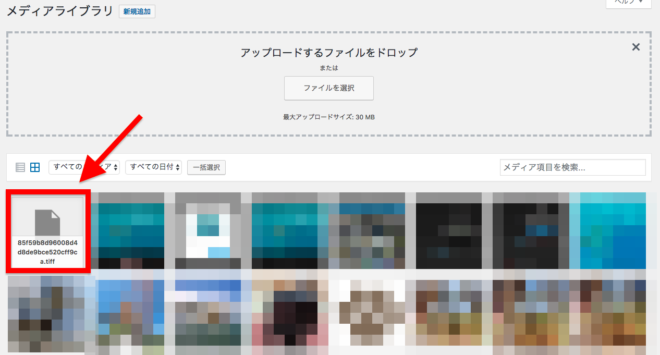


コメントを残す