私はインスタグラムが好きで、スマホでビーグル犬モモの写真をとってはアプリ内で加工して投稿しています。フィルターを変えるだけの時もあれば、編集(色温度などを調節)する時もあります。
今回はスマホではなくてデジカメで撮った写真をソニーから出ている無料RAWデータ現像・観覧ソフト「Image Data Converter」を使って加工したいと思います。インスタグラムのフィルターとはちょっと違いますが、編集方法はだいたい同じです。
目次
無料ソフトRAWデータ現像とは?
今回の記事は、ソニーから出ている無料RAWデータ現像・観覧ソフト「Image Date Converter」のご紹介記事ですが、その前にRAWデータについて少しご説明させてください。
RAWとは「生」と言う意味で、ここでは処理をしていない「未処理データ」のことを言います。
デジタルカメラで写真を撮るとプレビューボタンで画像を確認できます。そしてそれらの画像は、カメラからパソコンに取り込んだりスマートフォンに転送して観覧することができます。私たちがそれらを画像として観覧できるのは、実はデジタルカメラがRAWデータをカメラ内部で様々な処理をしてJPEGとして記録しているからです。私たちが見ているのはカメラによってJPEGとして処理された後のデータです。
RAWデータとは「まだ処理していないデータ」だということは先ほど述べた通りですが、RAWのままではプレビューボタンやパソコンで観覧することはできません。例えて言うなら、私たちがフィルムで写真を撮ってもそれだけでは写真として見ることができないのと同じです。フィルムを写真屋さんに持っていくなどして「現像」しないと写真にはなりません。
つまり、RAWデータとはフィルムのようなもの、そしてJPEGの画像は写真、デジタルカメラは写真屋さんの「現像」という仕事をしてくれていると言っていいと思います。
カメラの設定を「RAWとJPEG」にする
デジタルカメラの初期設定では、デジタルカメラが生素材であるRAWデータをJPEG形式に処理して私たちが観覧できる状態にしてくれるようになっているのですが、色合いなどを決めるのは写真屋さんであるデジタルカメラなので、もしかしたら出来上がりが自分の好みと違っている場合があるかもしれません。
そんな時にはRAWデータの「現像」をカメラ任せにしないで自分で行うことができるのですが、もちろん現像にはRAWデータが必要です。カメラの初期設定では「JPEG」で処理するようになっていると思うのですが、「RAWとJPEG」に設定しておけばパソコン上のソフトで自分で「現像」することができます。
「RAW」はデータの容量が大きくなるので、カメラ使用前にメモリーの空き状況を十分に確認しておいてください。
RAWデータ現像・観覧には専用ソフトが必要
先ほども少し触れましたが、RAWデータは「未処理」のデータです。ですから、そのままではパソコンで観覧することはできません。RAWの現像や観覧には専用のソフトが必要になってきます。
私の愛機であるRX100M3はソニーの無料ソフト「Image Data Converter」に対応している機種なので、パソコンにデータを取り込むと、現像、JPEGまたはTIFF形式で保存できるようになっています。お持ちのカメラのメーカーから無料ソフトが出ている場合はダウンロードして使ってみてください。また高度の加工には有料のソフトを利用するのもありだと思います。
RAWデータがあれば出来上がりの雰囲気を変えられる
私は普段はRX100M3のJPEGには結構満足していますので、RAWデータをいじることはほとんどありませんが、今回はせっかくなので雰囲気を変えてみた画像を紹介したいと思います。JPEGの画像もMacBookのプレビューでいじることはできますが、いじったぶんだけ画質は劣化していきますので、いじることを前提に撮影する方はRAWでデータを残しておいた方がいいと思います。RAWデータは加工を繰り返しても画質が劣化することはありません。
同じ写真でもこんなに変わる。
さて、ここで1枚のRAW写真から③パターンの写真を比較してみたいと思います。1枚目は加工なし。2枚目と3枚目は違う雰囲気が出るように加工しました。
パターン① Jpeg撮って出し(カメラまかせ)
下の写真は、何も加工をしていないカメラ任せの処理です。写真を撮った後にカメラのスクリーンのプレビューで見るのはこちらの画像です。私は特にこだわりがない(撮って出しに不満はない)ので、いつもはRAWを加工したりはあまりしません。ここがカメラマンと単なる写真好きの違いなのかもしれませんね。

パターン② RAWを加工
下の画像はRAWをピンクよりに色補正したものです。クリエイティブスタイルは「ビビット」です。ピンクを引き立てるために、露出を-1.00EVに下げました。露出を下げることによって全体的に暗くなり、ピンクや紫が強調されて少し大人の夜の街を連想させるような雰囲気になりました。

パターン③ RAWを加工
先ほどとは逆に、色補正を緑よりにしてみました。温かい雰囲気を出すために色温度をあげてあります。露出も先ほどとは逆に+0.55EVまであげて、全体的に少しぼんやり感を出しました。パターン①と比べて、真っ黒な空に光が入り、より柔らかなイメージになったような気がします。イルミネーションが緑色になったことで色合いは華やかになりました。

あとがき
今回は雰囲気の違いを出すために大げさに色補正をしてみました。デジタルカメラのお任せでも十分にきれいなのですが、自分で加工してみるのもたのしいものです。機会があれば是非RAWをご自分で現像してみてください。今回はイルミネーションでしたが、日中の風景も空や木々の色を加工できるので試してみてください。
なお、RAWの色補正などが終わったらJPEGやTIFF形式で書き出すところまでが現像です。ソフトによって表示は異なるかもしれませんが、補正するだけではソフト上以外では画像が開けませんので注意してください。補正した後でもRAW自体はそのまま残りますので安心して色々試してみてください。
さて加工後の処理です。ソニーのソフトは赤い丸のところをクリックしてJPEGやTIFFに変換して保存します。なお、別記事でも少し触れたのですが、TIFFではブログなどにアップロードできないことがあります。ブログなどで使用する予定のある場合はJPEGで保存しておいた方が無難です。
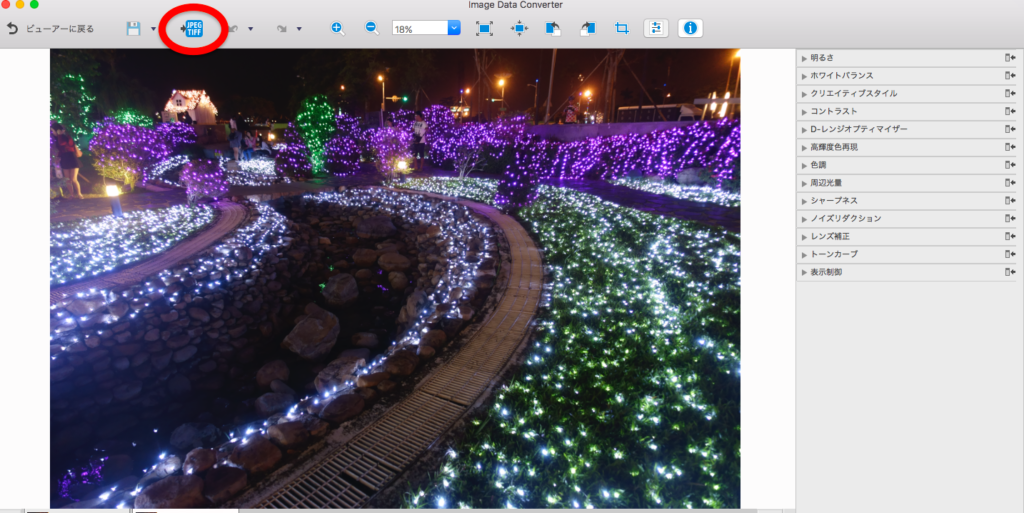



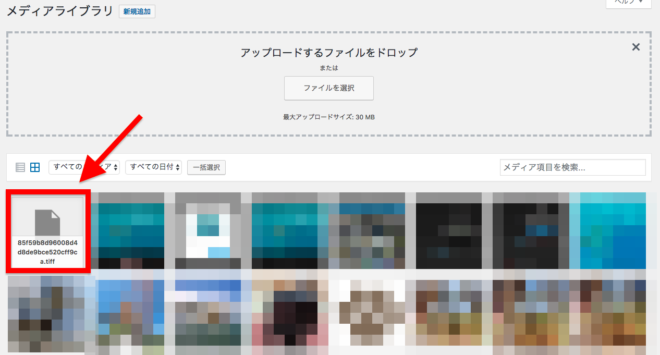
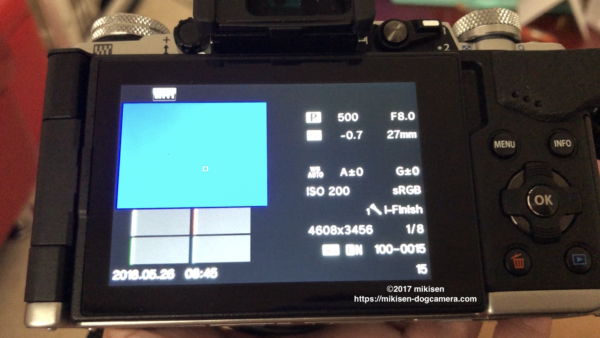
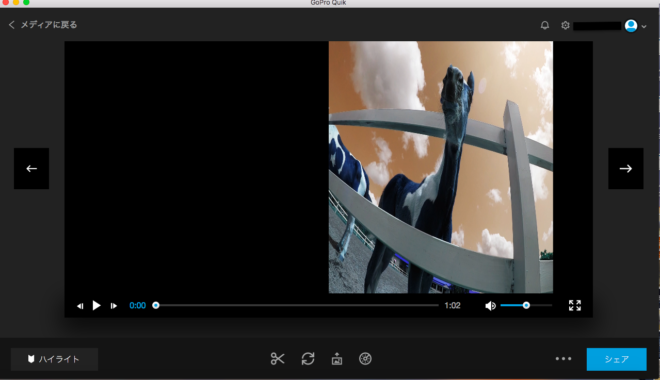




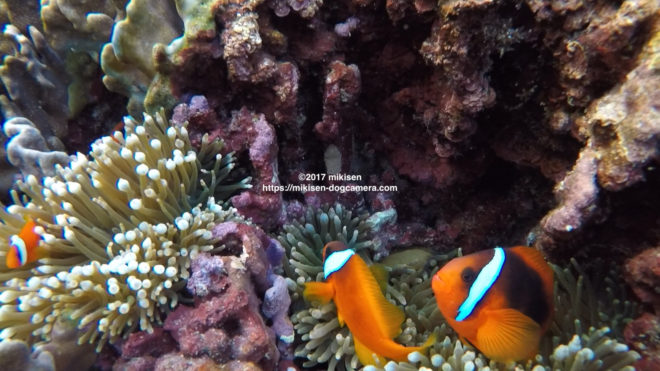

コメントを残す