GoPro Hero5 Black(以下ゴープロ)を愛用して約8ヶ月。ゴープロで撮影した動画は全てMacBook Airに保存してあります。動画は写真よりもデータのサイズが大きいので、そろそろパソコンの容量がいっぱいになってしまうのではないかと心配です。
そこでGoProフォルダを外付けHDDに移行することにしました。
HDDに移行した後の操作の仕方も説明していますので、操作に不安な方は最後まで読んでいただけたらと思います。
ゴープロで撮った動画のデータのサイズはどのくらい?
ではまずGoProフォルダが実際どのくらいの容量を占めているのかを把握しておきたいと思います。「ピクチャ」から「GoPro」のファイルを探し、右クリックで「情報を見る」を選択します。
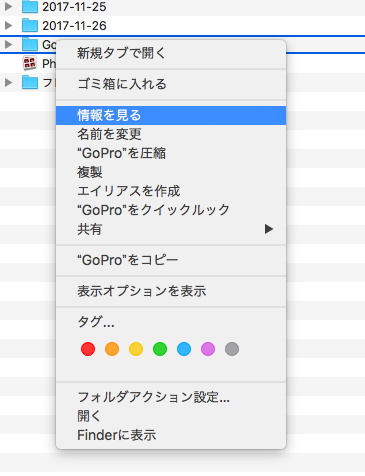
すると・・・
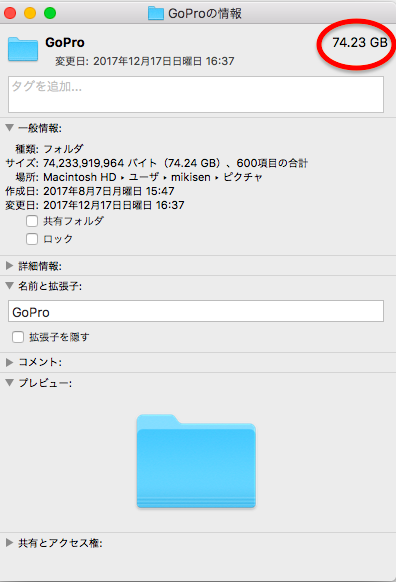
この8ヶ月で74Gも使用していることがわかりました。しかも「600項目」。知らず知らずのうちに撮り溜めていたんですね。
動画1つあたりのサイズを調べてみる
次に、ゴープロのフォルダを開けて、動画1つあたりのサイズがどのくらいあるのか調べてみました。
これは、4月15日に撮影した動画の一覧です。この日の一番サイズの大きいものを見てみると、261.3MBでした。これが一体どのくらいの長さの動画なのか調べたところ、わずか46秒(1080p / 30fps)の動画でした。
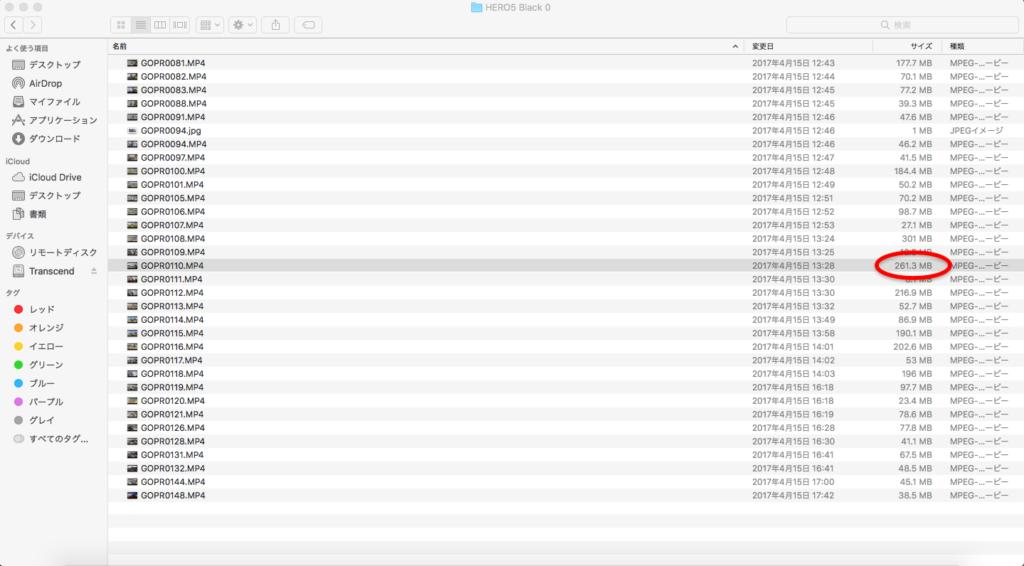
こんな短い動画も600個もあれば70Gを超えてしまうのも納得です。しかも、中にはビーグル犬モモの背中に取り付けたまま10分以上も撮影した動画もあります。とにかく早い段階でGoProフォルダを外付けに移行した方がよさそうです。
今回は、前回外付けHDDに移行した「写真ライブラリ」同様、ゴープロで撮影した動画のフォルダも移行させようと思います。ゴープロで撮影した写真や動画は、初めてゴープロとパソコンを接続した時に自動で作られた「GoPro」というフォルダに入っています。
今回の記事では、まずフォルダをHDDに移行する手順からご説明したいと思います。それから、移行した後、次回からどうやって外付けにインポートすればいいのかや、クイックを使用する際のメディアの取り込み方についてもご紹介したいと思います。
フォルダを外付けHDDに移行する
やり方はいたって簡単。まず、「ピクチャ」から「GoPro」のフォルダを探します。外付けHDDをパソコンに接続して開いたら、フォルダをドラッグ&ペーストでHDDにコピーします。右クリックでのコピーでもOKです。
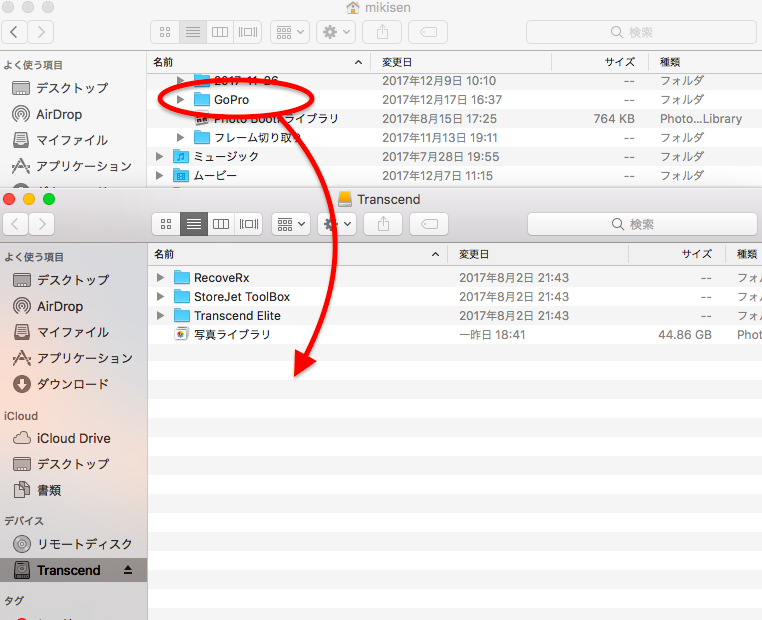
結構な容量だったのでコピーするのに約10分かかりましたが、無事成功しました。念のため、HDDへコピーされた方のフォルダを開いて、動画が正常に再生されるか確かめてください。
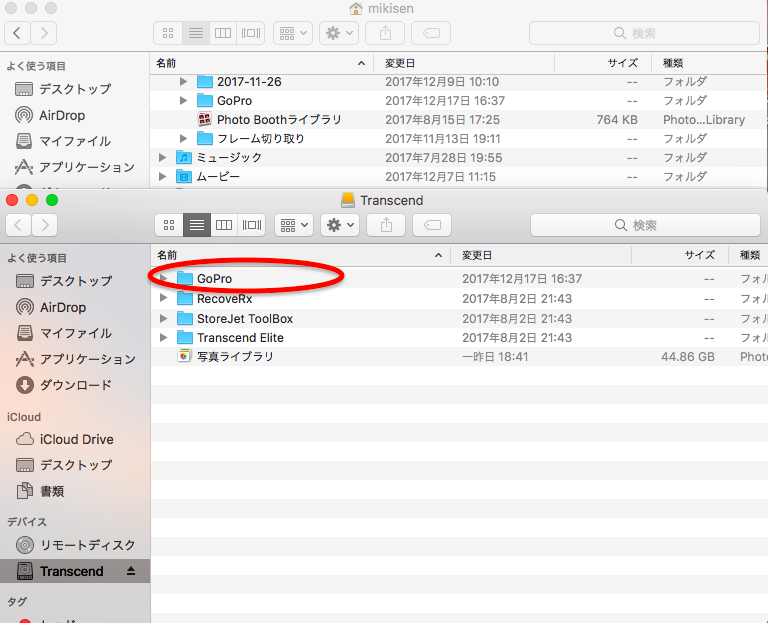
HDDにコピーしたフォルダが正常に開けることを確認したら、パソコン内のGoProフォルダをゴミ箱に入れます。そしてゴミ箱を空にしたら終了です。簡単ですね!
では74GあったGoProのファイルがなくなったMacの容量を確認して見ましょう。
GoProフォルダ消去前
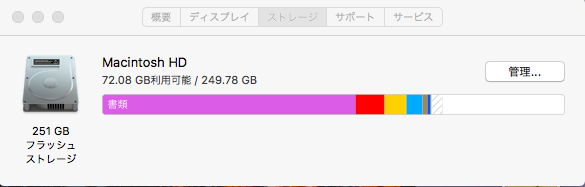
消去後
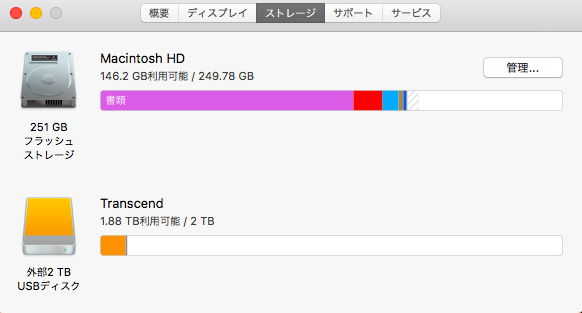
利用可能なストレージが、72.08Gから146.2Gにまで増えました。
これでフォルダの移行は完了しました。ここまでは簡単にできますが、おまけとして次回ゴープロで撮った動画をパソコンにインポートするときはどうすればいいのかをご説明します。
おまけ:次回GoProからファイルをインポートする時には
GoProのフォルダが入っているHDDをパソコンと接続します。接続したらパソコン版クイックを起動させます。
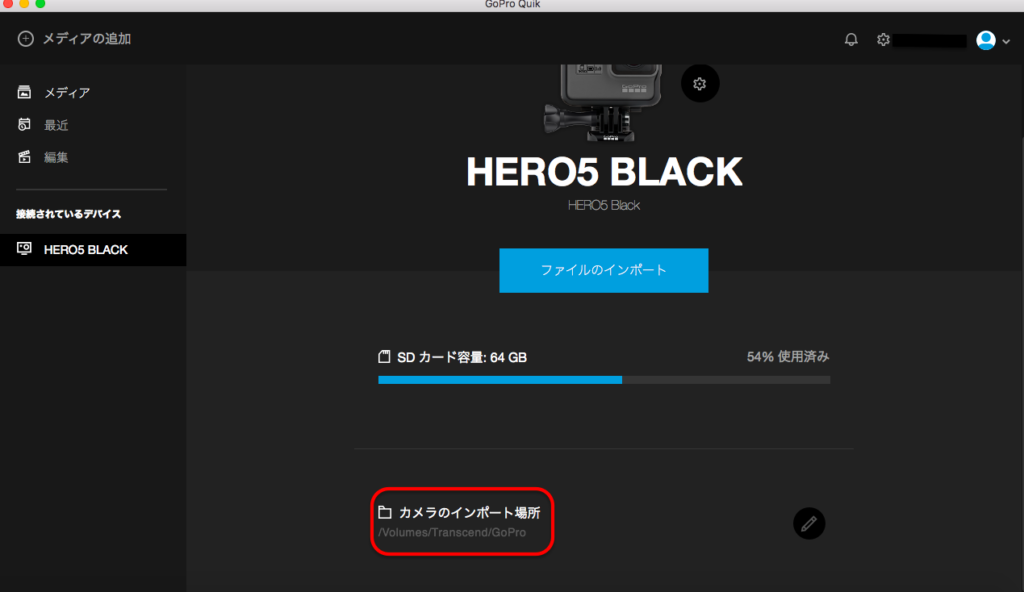
「カメラのインポート場所」を見ると、GoProフォルダを移行したHDDに自動で選択されていると思います。もしインポート場所が正しくない場合は、「カメラのインポート場所」をクリックして正しいインポート場所を選択してください。あとはこれまで通り、「ファイルのイポート」をクリックすればHDDのGoProフォルダに保存されます。
おまけのおまけ:次回クイックを利用する時には
HDDを接続してクイックを開きます。すると、いつもはメディアに動画が表示されるはずなのに、私の場合はゴープロで撮影された1枚の写真しか表示されていません。これはGoProフォルダがパソコン内にないためです。でも慌てなくても大丈夫です。
まず左上の「メディアの追加」をクリックします。
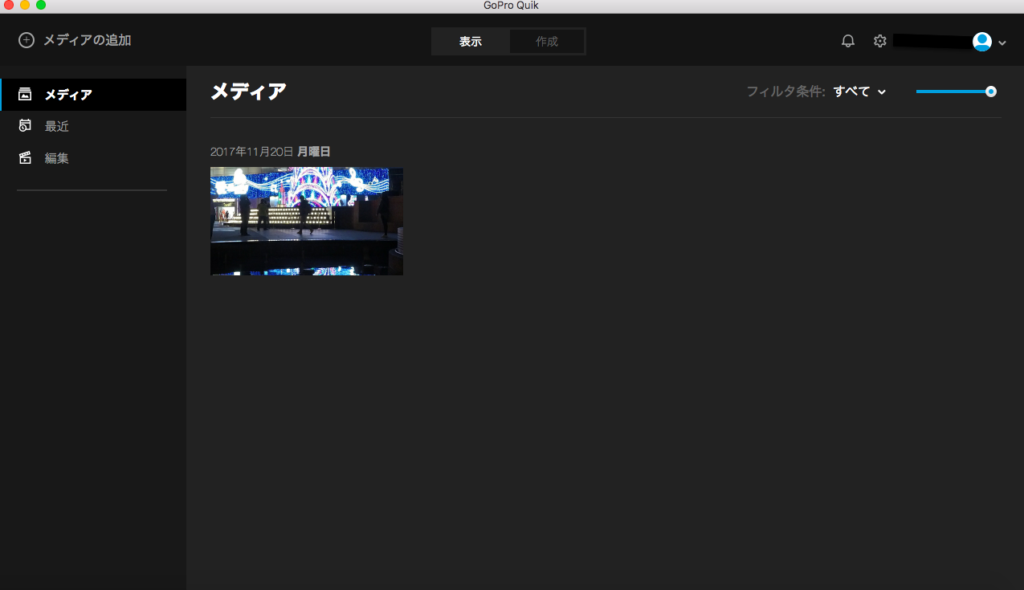
するとこのような画面が出てきますので「設定のフォルダ管理」をクリックします。
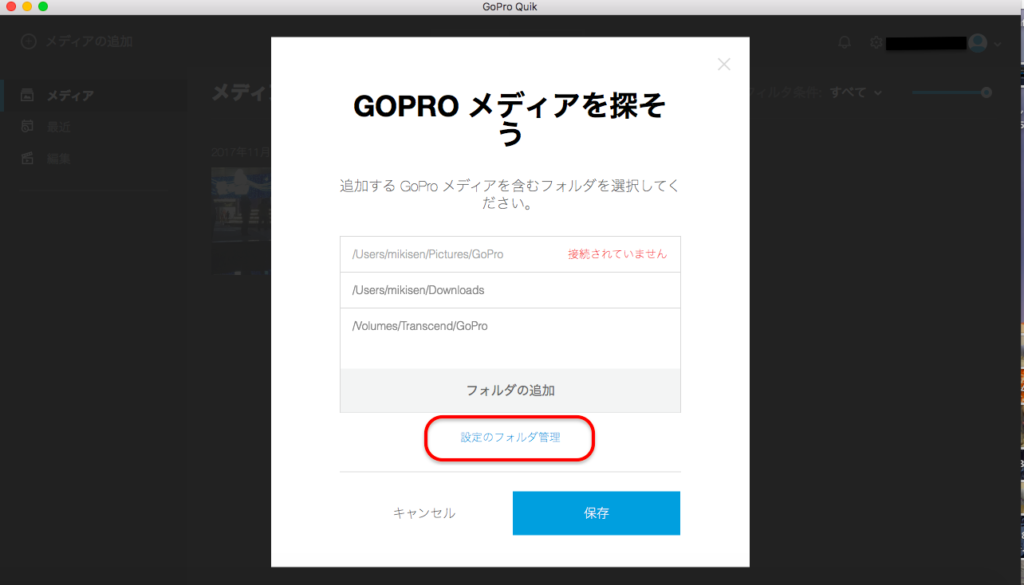
「メディアフォルダ」から、GoProフォルダの入っているHDDを選びます。私のHDDはトランセンドですので「Trancend/GoPro」のフォルダを選択します。そして「スキャン」をクリックしてください。
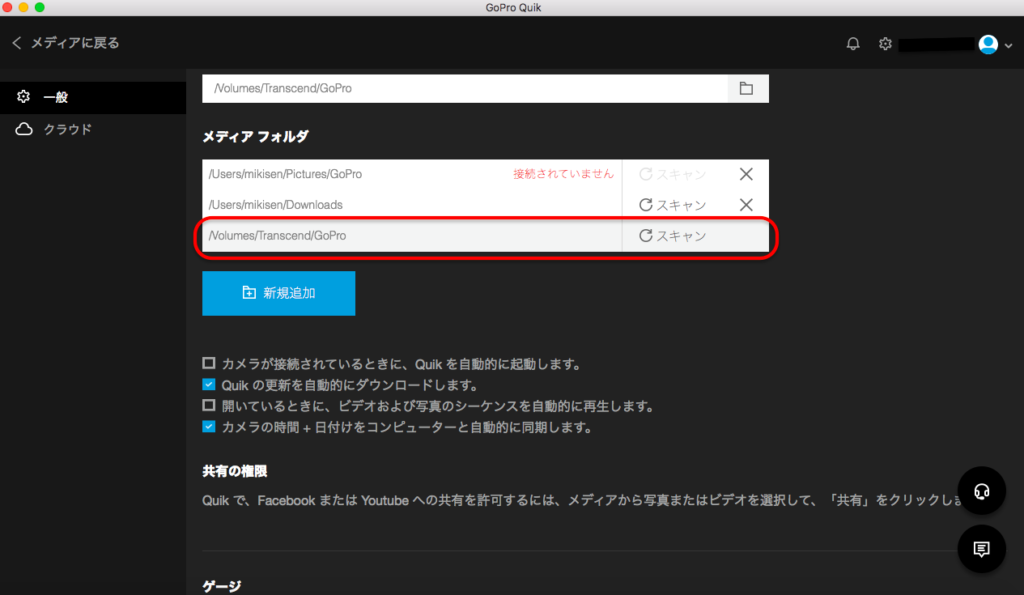
「メディアに戻る」をクリックすると、今まで通りメディアに動画がリストアップされていることが分かります。この手順を行うことでGoProフォルダをHDDに移行したあとでも、今までと同じようにクイックを利用することができるようになります。
Mac内のGoProファイルの容量がたまってきたら是非試して見てくださいね。

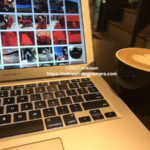





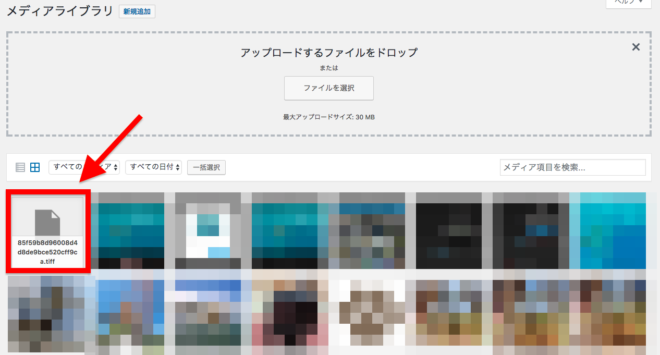
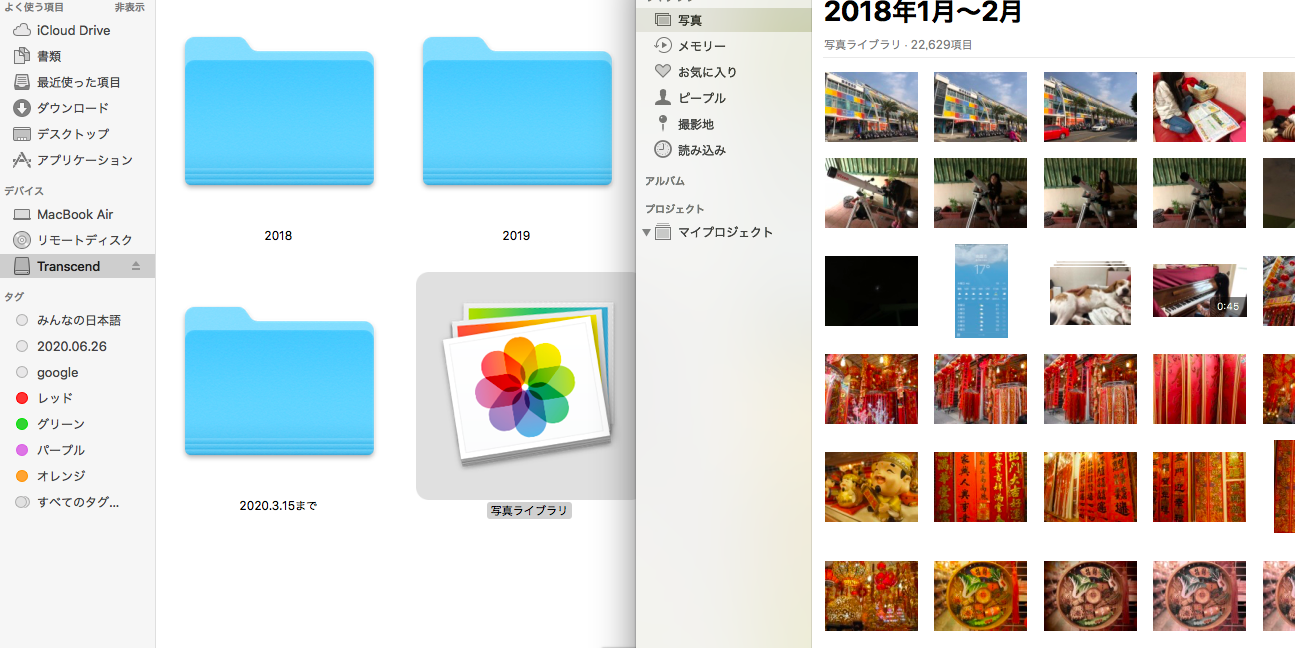



コメントを残す