オリンパスから新しくリリースされたユーザー向け無料画像編集ソフトウェア「Olympus Workspace」。
これまでOM-D E-M5 Mk2で撮影したRAWは「Olympus Viewer 3」で現像していましたが、今回は新しくリリースされたWorkspaceの方を試してみました。
Workspaceを使ってみる
外観比較
こちらは今まで使っていたViewer 3の編集画面です。
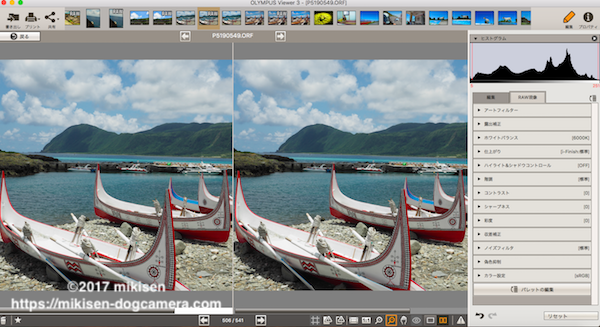
そしてこちらがWorkspaceの編集画面。
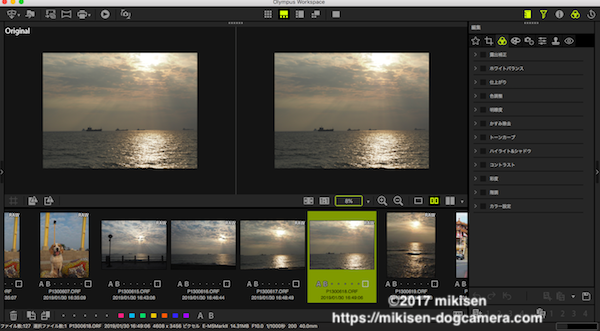
色が黒くなってかっこよくなったこと以外に、画像が下に大きく並んでとても作業しやすくなりました。
私は画像を下に並べるレイアウトを選択していますが、これは画面の上の部分で切り替えができます。5パターンのレイアウトから好きなものを選ぶことができます。
縦の写真の時には、他の写真を左に持ってくると見やすくなります。
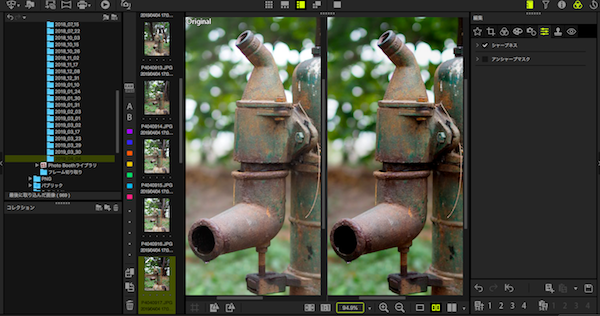
ここでは、左にオリジナルを置くことで、編集前と編集後が比較できるようにしてありますが、1枚だけを表示させることも可能です。
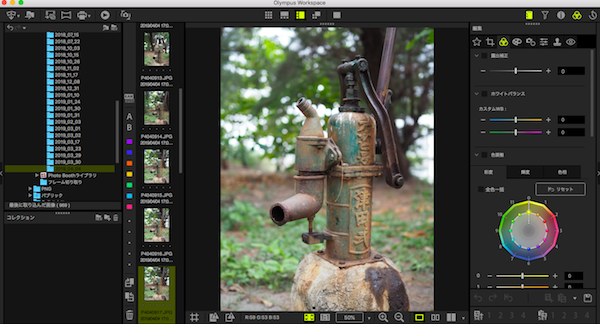
ノートPCのトラックパッドでスムーズにピンチアウトすることで、拡大表示もスムーズに行えます。
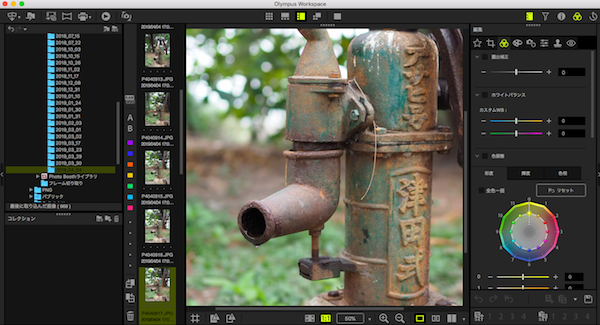
余計なものを全て取り払った、画像だけの完全なフルスクリーンに切り替えることもできます。元に戻すときは、Macの場合は右クリックでフルスクリーンを解除します。
改善点
Viewer 3を使用していて、イライラさせられていたもののひとつがこれ。
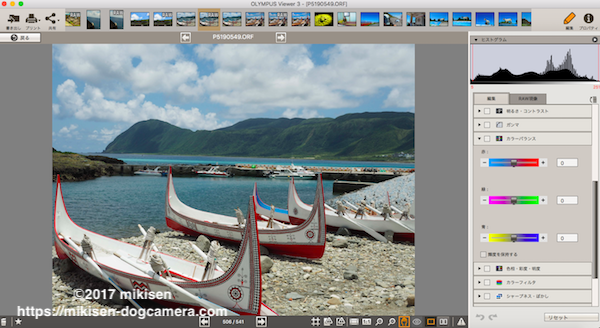
Macユーザーだけなのかもしれませんが、この「カラーバランス」のバーを開いた状態で画面を上下にスクロールすると、勝手にカラーバランスがプラスになったりマイナスになったりするんです。
画面では「0」になっていますけど、油断してカーソルがバーに触れたまま画面をスクロールしようものなら、バーが勝手にプラスやマイナスに動いて画面が真っピンクになったりすることが多々ありました。
大きな問題ではないかもしれませんが、それが改善されてイライラが一つ解消しました。
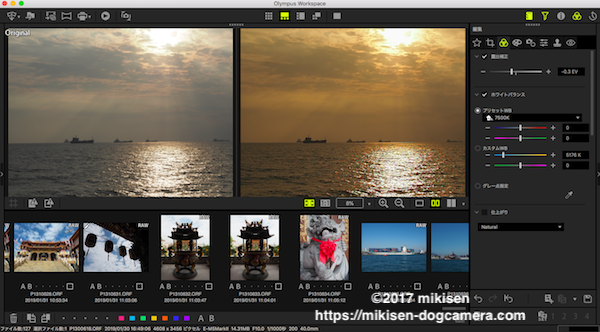
それから、Viewer 3は変更を行った時の処理に時間がかかるのもイライラの一つでしたが、これはかなり改善されたと思います。
私はRawヘビーユーザーではないので、高度な編集も行いませんし、有料の編集ソフトウェアも使用しません。変更を加えると言っても、たかがホワイトバランスや露出を調整するくらいです。
少しの変更しか行わない私でもイライラしていたので、もっと色々な編集を行う人にとっては、処理の時間短縮はとても喜ばしい改善点ではないでしょうか。
残念な点
Workspaceのリリースで、私が個人的に最も期待していた機能。それは「色調整」。
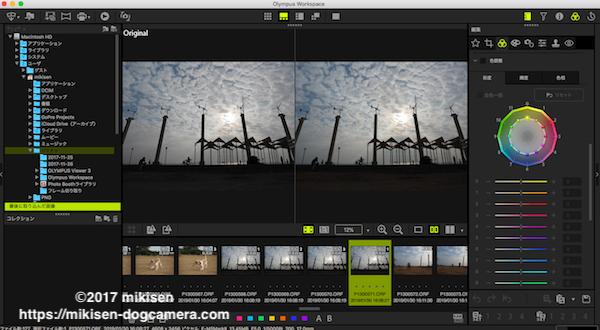
それぞれの色のバーが独立していて、微妙な色調整ができるようになりました。
さっそく空の色を調整しようとしてバーにカーソルを当てるも・・・。
反応なし。
画像を他のものに変更しても、ソフトウェアを起動し直しても反応なし。
おかしいなと思ってネットで色々調べてみると、なんと「PEN-F以降の新しいカメラでないと使用できない」ことが判明!
This color editor can only work with newer cameras, from Olympus PEN-F onward.
つまり私のOM-D E-M5 Mk2で撮影したものは、細かな色調整ができないということ。これがあればLightroom並みに(?)色調整がきれいにできると思っていたのですが・・・残念です。
カメラのアップデートなどで古いカメラでも色調整が使えるようになればうれししいのですが。
ちなみに、RAWの現像では色調整はできないのですが、JPEGの編集では色調整を使用することができます。下の画像はJPEGに色調整を加えたものです。左はオリジナル。
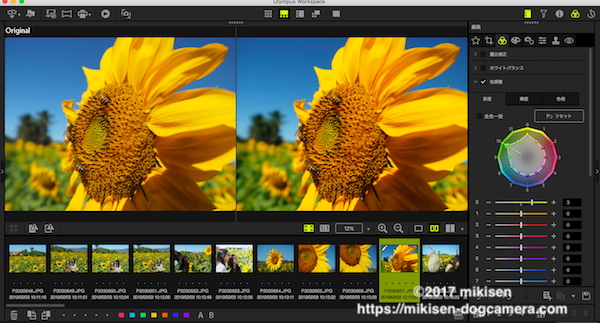
画像が小さいので分かりにくいかもしれませんが、少しだけ緑と黄色をプラスにしています。
新たな機能
Viewerになかったもので今回Workspaceに追加されたのは「明瞭度」と「かすみ除去」。
オリンパスのホームページによると、「明瞭度」は部分的に階調を調整することで陰影を強調したり質感を高めたりでき、「かすみ除去」は大気や光線によってかすんだ写真をより鮮やかに仕上げられるとのこと。
そしてこちらが新しい機能「かすみ除去」の効果。
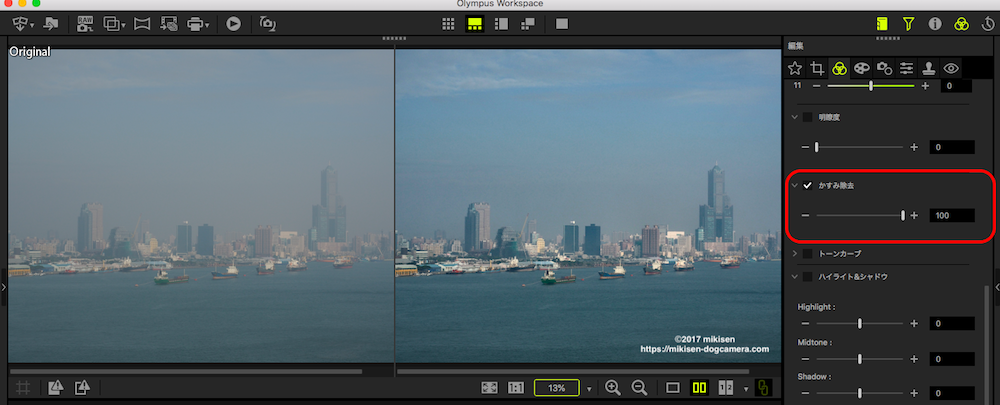
大気でかすんでしまっていた高雄市の風景が一瞬できれいになりました。
この日は曇りだったのですが、天気が良ければもっと空が青くなっていたかもしれません。
空気が悪い高雄市では結構使える機能だと思いました。
Viewer 3のダウンロードは3月末まで
さて、今回新しくリリースされたWorkspace。これまでのViewerシリーズのアップデートとは異なるので、Workspaceをインストールしても、今まで使っていたViewer 3が消えることはありません。
このまま別の編集ソフトウェアとして残しておくことも可能です。一度消してしまうと、4月以降はダウンロードができなくなってしまうので、私はなんとなくそのまま消さずに置いておこうかなと思っています。特に意味はないのですが。
先ほども申し上げましたが、私はRAWヘビーユーザーではありません。ほとんどの場合はカメラ任せのJPEG撮って出しです。こんな私にとっては、毎月お金を払い続けなければいけないLightroom(永久版は今後リリースされません)は贅沢品。
私のように、RAWヘビーユーザーではないけれど、たまにRAW現像もやってみたいという方には今回リリースされたワークスペースはとてもオススメできるソフトだと思います。
Lightroomを購入しようか迷っているオリンパスユーザーの方は、まずworkspaceを使ってみてはいかがでしょうか。
Viewer 3に取り込んである画像はworkspaceでも使える?
はい。そのまま使用できます。
Macユーザーであれば、ピクチャのところにViewer 3で取り込んだ画像があると思います。
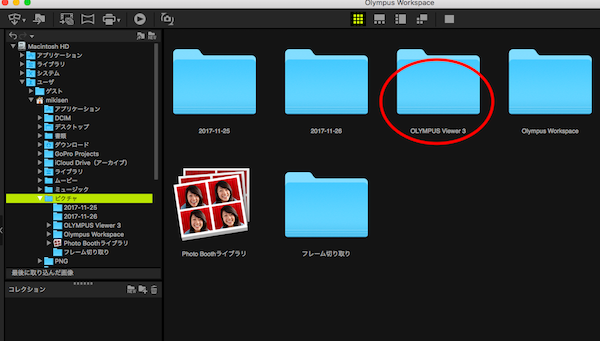
もう一度PCに取り込み直す必要はありませんのでご安心ください!
こちらの記事も一緒にどうぞ!
おすすめレンズについてはこちら。JPEG撮って出しの作例とともにおすすめポイントをまとめてみました。
[blogcard url=”https://mikisen-dogcamera.com/2019/03/05/12-40mm-f2-8pro/”]オリンパスのスマホアプリを使って画像を加工してみました。
[blogcard url=”https://mikisen-dogcamera.com/2019/03/21/olympus-image-palette/”]


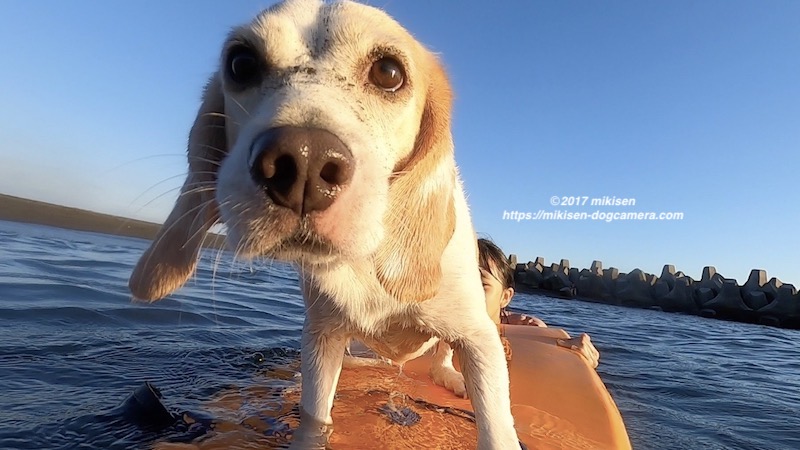

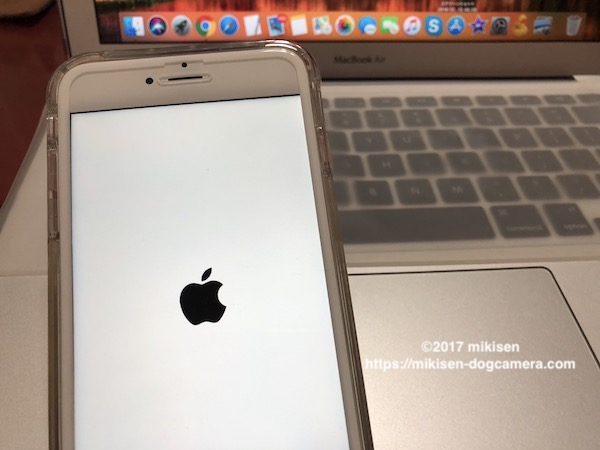





コメントを残す