ゴープロで撮影した動画をUSBでパソコンにインポートして、Quik(以下「クイック」)でファイルを開こうとしたら壊れてた!そんなことはありませんか。私は今日初めてそんな体験をしました。
私の場合は、ファイル自体は正常に再生もできるのですが、クイックで使用しようとすると、とにかく色がめちゃくちゃで、しかも画面が半分に切れている状態になっていました。この記事が、同じような経験をして困ってる方の参考になれば幸いです。
ここで注意していただきたいことがあります。それは、クイックのアンインストールはまだしないでくださいということです。何も知らずにアンインストールをしてしまうと、一緒にダウンロードしたゴープロスタジオが消えてしまうことになるかもしれません。
ゴープロの公式サイトはこちら
クイックの調子の悪い時にやってみること。
もう一度インポートをやり直してみる。
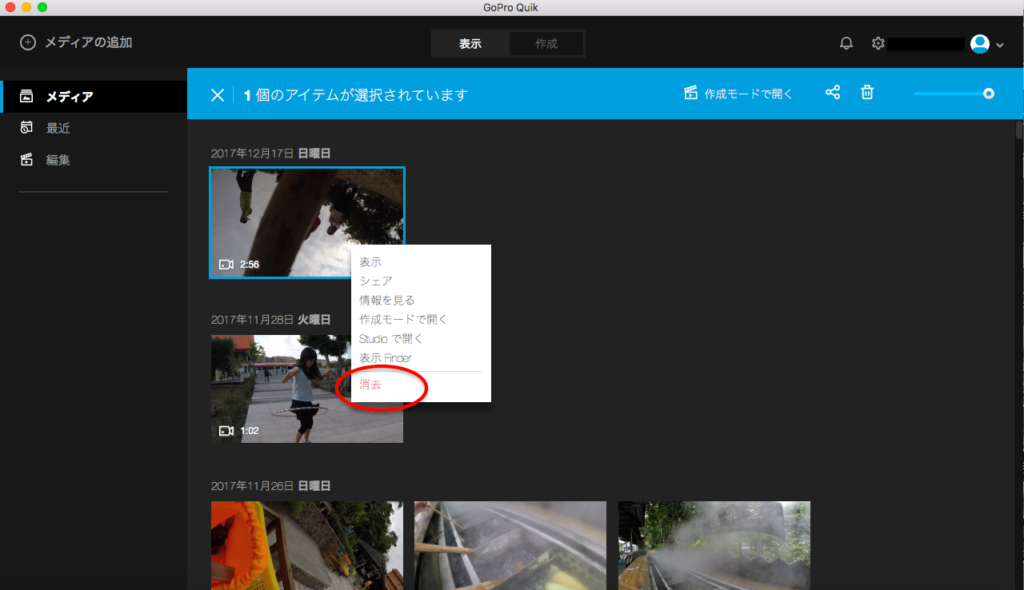
まずは壊れているファイルを1度消去して見てください。消去するには、画像を右クリックして「消去」をクリックします。消去し終えたら、もう一度USBケーブルでゴープロとパソコンをつなぎ直してインポートして見てください。インポートの途中でファイルが壊れたのだとすれば、この方法で直る確率が高いです。
残念ながら私の場合はインポートをやり直してもファイルは壊れたままでした。
ゴープロ本体の映像を確認してみる。
インポートをやり直しても解決しない場合は、インポートする前の映像が正常かどうか確認してみてください。ゴープロの本体の映像を再生して確認してみてください。ゴープロ本体の元のファイルが壊れている場合はどうしようもないですが、本体の映像が正常に再生される場合は、少なくともメモリーカードの破損ではないということです。
私もゴープロ本体で再生してみたら異常なかったので、今回の不具合はパソコン側にあるようでした。
映像の保存先を確認してみる。
クイックにインポートされた映像に異常があっても、もしかしたらパソコンに保存されている映像は正常かもしれません。1度クイックを終了し、映像が保存されているフォルダを開いてみてください。私はMacBookを使用していて、ゴープロからインポートされた映像は、「ホーム」→「ピクチャ」→「GoPro」に保存されています。
パソコンに保存された映像を確認すると、全ての映像が正常だとわかったので、とりあえずホッとしました。

スマートフォンのGoProアプリでもダウンロードできる。
パソコンのどこに元の映像が保存されているのかわからなくて確認できない場合は、スマートフォンのアプリを使って元の映像をダウンロードしてみてください。正常にダウンロードができたら、UBSケーブルでパソコンに繋ぐなどしてパソコンに取り込むことができます。
またiPhoneとMacのユーザーであれば、エアドロップで簡単にパソコンに取り込むことができます。今すぐパソコンで動画が必要という場合のとりあえずの応急処置です。パソコンにさえ正常なファイルが取り込めているのなら、最悪クイックが使えなくてもiMovieなどの編集ソフトが使えます。
当然ながら肝心のクイックの不具合は解決していないことには変わりありませんが。
クイックのメディアに入っている他の映像も確認してみる。
本来なら先に確認するべきだったのですが、今日はたまたま1つの動画しか撮っていなかったので確認が後になってしまいました。
私の場合は、パソコンのピクチャの中の動画が正常だったので、もしかしたらクイック自体に問題があるのかもしれないと思いました。そこで過去にインポートした動画を開けてみると、なんと他の動画も同じように画面が半分になっていて、色もめちゃくちゃになっていました。
青い空が夕焼けみたいになっています。
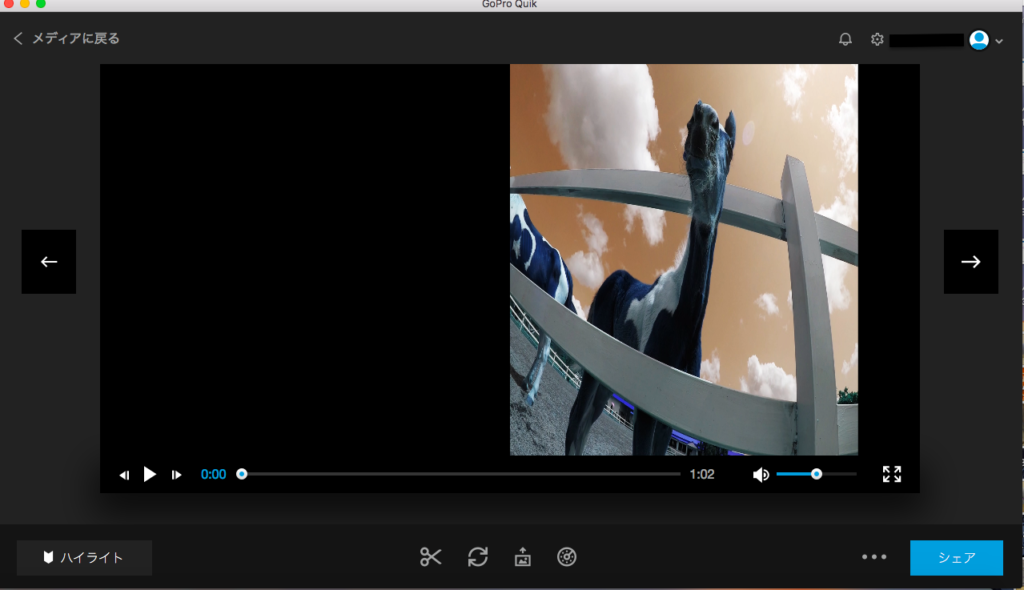
パソコンを再起動してみる。
これで、問題があるのはクイックのアプリだということがはっきりしました。ということは、動画のファイル自体は壊れていないということなので、ひとまず安心しました。
1度アプリを終了し、パソコンを再起動、アプリをもう一度開いてみてください。多くのアプリの不具合は再起動によって正常に戻ることが多いからです。
それで異常がなければ解決なのですが、残念ながら私のクイックは異常なままでした。
アプリをアンインストールする。
残念ながら、私のクイックは再インストールしか方法がないようです。
結果から申しますと、再インストールによって正常に戻せたのですが、この記事を読んでくださっている方!
まだアンインストールしないでください!
アンインストールするかどうかは、この記事を読んでからご判断いただきたく思います。
ここからは、アンインストールによって発生した問題点についてもお話ししていきたいと思います。
さて、私が撮った最後の手段として、アプリをアンインストールしてみるとこに決めました。そして、もう1度インストールしました。ところが、何度インストールし直してもクイックは異常なままでした。ゴープロスタジオの方も確認してみたら、なんとこちらもクイックと同じような状態。
クイックとゴープロスタジオはセットでインストールされたので、もしかしたらゴープロスタジオも一緒にアンインストールしなければいけないのかもしれないと思い、クイック、ゴープロスタジオの2つのアプリともアンインストールしました。
ところが、これがまた悲劇の始まりでした。
アンストールしたはいいが、なんと次はゴープロスタジオがインストールできなくなってしまいました。クイックをインストールしても、一緒にインストールされるはずのゴープロスタジオがインストールされない。
散々調べまくった結果、なんとゴープロスタジオは公開を終了していることが判明しました!
公開終了前にインストールされていたゴープロスタジオは、今のところまだ使用はできます。ただし、新たにはインストールすることができません。
私は先ほどゴープロスタジオをアンストールして、しかもゴミ箱も空にしてしまいましたので新たにインストールすることができなくなってしまいました。
泣きたくなるのをこらえて冷静になり、「もしかしたら」と閃いたのが「Finder」の存在でした。
「Finder」に助けられ、クイック、ゴープロスタジオ共に復活。
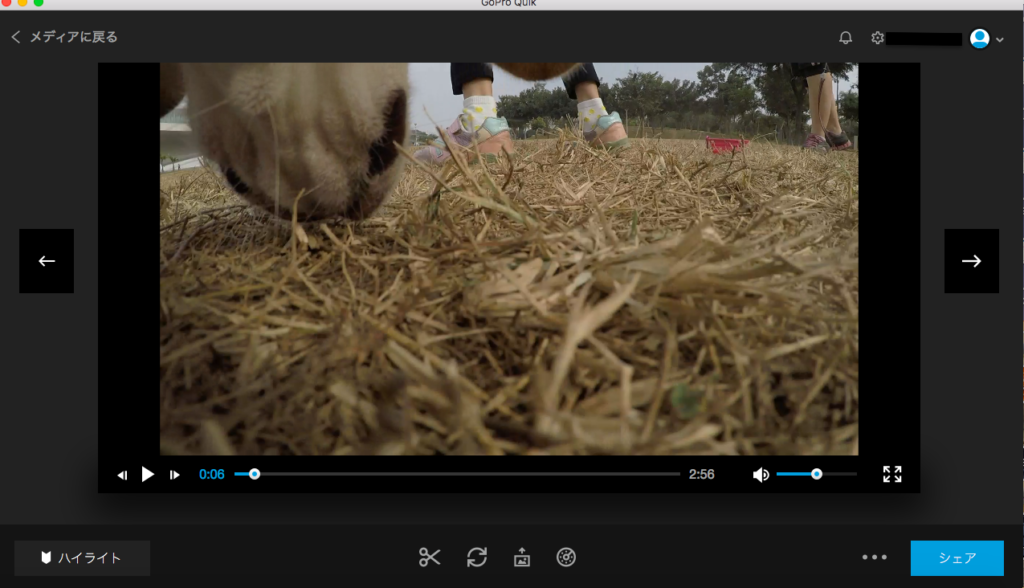
2017年の夏にWindowsからMacに乗り換えたばかりで、使い方もまだマスターしたとは言えないMac初ユーザーの私にとって不思議な存在だった「Finder」。
これって一体なんの役に立つんだろうかと思っていましたが、今日はその「Finder」に助けられました。ここにはいつも意味不明にずらっとファイルが並んでいることを思い出し、もしかしたらと思ってFinder内を検索してみると、
なんと夏にダウンロードしたクイックのインストーラーがそのまま残っていました。
今度こそいけるかもと、すぐさまインストール開始。これが最後の望みだったので、クイックとゴープロスタジオが正常にインストールされた時は感動で涙が出そうでした。クイックのメディアを再生してみると、全て正常に戻っていました。
今回の件で、きちんと定期的にバックアップを取っておけば、一発で解決できていた問題だったことを改めて認識しました。
Macを購入して半年経とうとしているので、そろそろバックアップを取らないといけないなと思い始めていた矢先の出来事でした。
ゴープロスタジオが公開終了されていたなんて。
ゴープロスタジオが公開終了していたなんて、今日まで全く知りませんでした。本格的に動画編集が楽しめる素晴らしいアプリなので是非とも公開を再開して多くの方に使ってほしいなと思います。
公開終了前にすでにゴープロスタジオをインストールしてあったゴープロユーザーのみなさんには、くれぐれも安易にアンインストールしてしまわないようにお気をつけください。
また、ゴープロスタジオの配布終了は2017年の夏頃なので、それよりも前のバージョンのクイックのインストーラーが残っていれば復活できます。
また、最新版のクイックをインストールしても、ゴープロスタジオをアンインストールしない限りアプリが消えて無くなることはないのでご安心ください。
最後に
みさなんのクイックの不具合は解消されたでしょうか。
クイックをアンインストールしてしまうとゴープロスタジオまで消えてしまうので、できることなら再起動やインポートのやり直しで復活して欲しいところですよね。
みさなんのクイックがアンインストールなして正常に戻ることをお祈りしています!
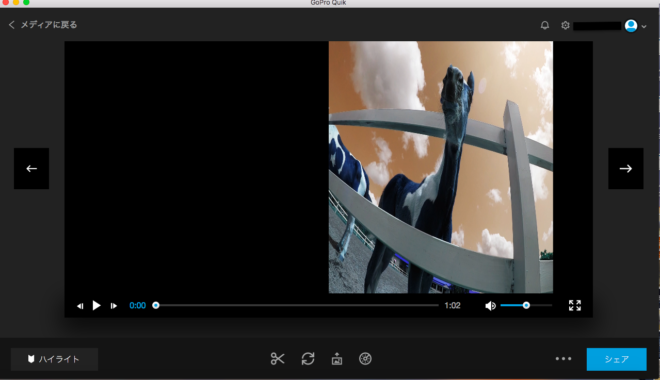




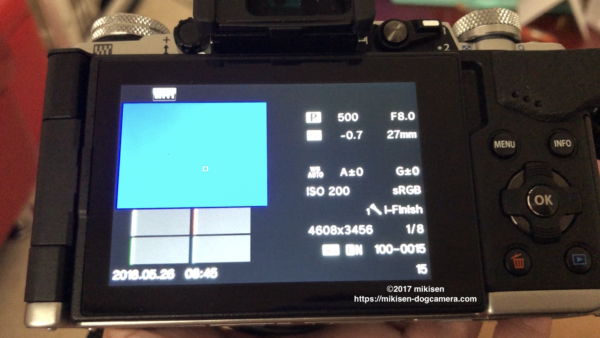



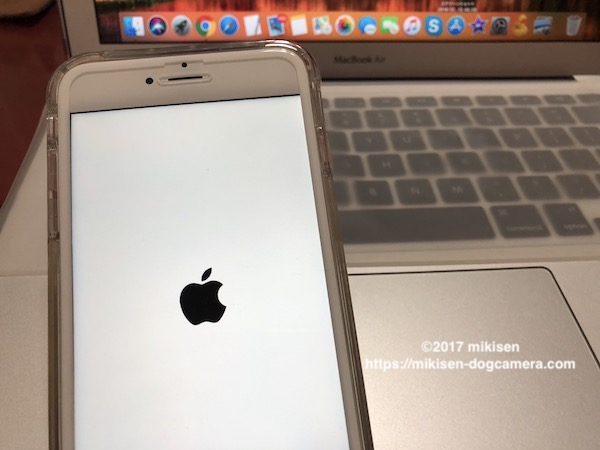


コメントを残す