iPhoneで簡単に動画編集できる無料アプリ「Splice」。
Spliceのいいところは
- スマホ(iPhone)で簡単に編集できる
- BGMも無料で使える
- テロップの色やフォントを変えたり重ねたりできる
というところです。
GoProから出ているアプリですが、スマホで撮った動画も他のカメラで撮った動画も、スマホにさえ入れていれば自由に編集ができます。
BGMも、アプリ内で用意された音楽を自由に選べますし、スマホ内の自分の曲を使うこともできます。
iMovieを使ったことがある方はわかると思いますが、iMovieではテロップの自由度がとても低いですよね。でも、Spliceは、テロップを重ねたり色やフォントを変えたりするのも簡単。
過去にもSpliceの使い方についての記事を書いていますが、
いつの間にかSpliceが新しくなっていたので、新しいバージョンの使い方を簡単に説明していきたいと思います。
旧バージョンの使い方はこちら
[blogcard url=”https://mikisen-dogcamera.com/2017/12/20/how-to-use-splice/”]新しくなったSplice
では新しくなったSpliceの使い方です。
まずは、「新しいプロジェクトを始める」の下の十字をタップして、編集したい動画をスマホの中からいくつか選択し、追加します。ここまでは旧バージョンと同じです。
切り取り方(分割)
では、選択した動画のいらない部分をカットしていきましょう。
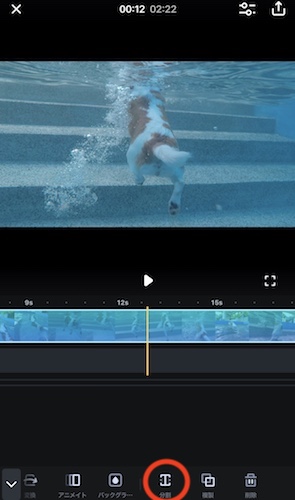
動画のいる部分といらない部分に分けます。
カットしたい部分で動画を止めて、下の「分割」をタップします。すると動画が2つに切れますので、いらない方を選択して「削除」。
この作業を繰り返して、いらない部分をどんどんカットして、必要な動画だけを残していきます。
タイトル、テロップの入れ方
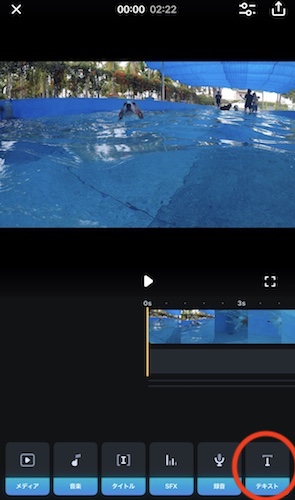
動画にテロップを入れたい時は、下の「テキスト」をタップ。
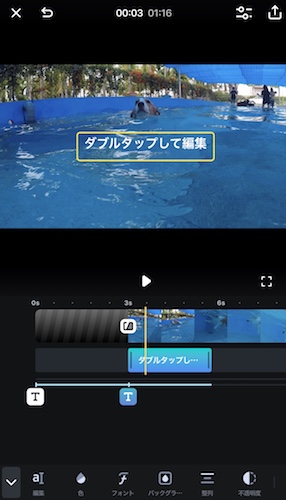
「テキスト」をタップすると、上の写真のように「ダブルタップして編集」と出てきますので、好きなテロップを入れます。
文字の色、大きさ、場所、フォントなど、自由に変更することができます。
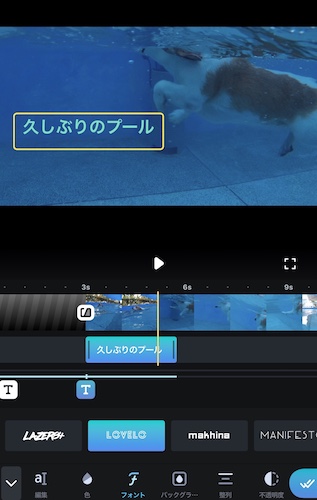
下の写真のように、文字の後ろに色をつけることもできます。
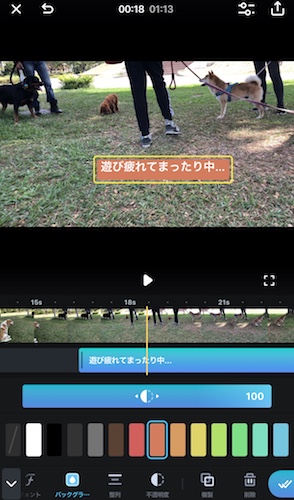
テロップの長さは、テロップのバーを長押しして、指で左右に動かして調節します。
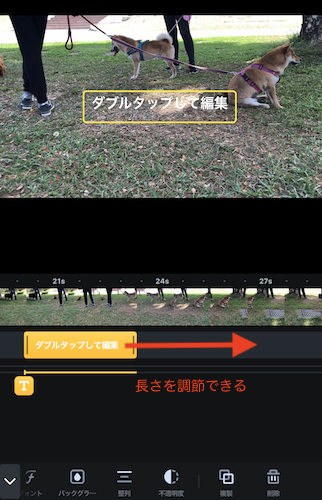
一度に複数のテロップを入れることも可能です。これはかなり便利な機能です。iMovieではこれはできません。
下の例では、ワンコの犬かきに合わせて、「よいしょ」「よいしょ」を数秒遅れで重ねて入れています。
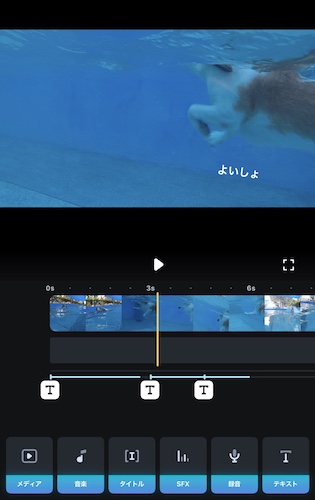
難しいテクニックなどは一切必要なく、ただ「テキスト」を少しずらして入れただけです。
文字も斜めにすると可愛くなりました。同じ無料アプリでもiMovieではこれができないんですよね・・・。
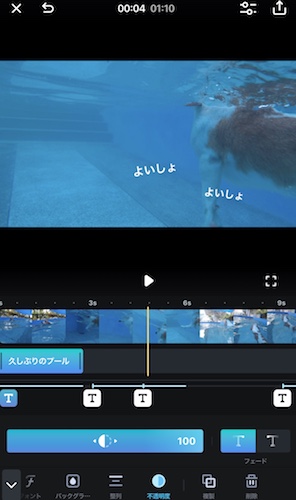
テロップは、だんだんと文字が浮かび上がってくるようにフェードをかけたり、不透明度を変更して文字に透かしを入れたりできます。
動画と動画のつなぎ目の効果を選ぶ
動画がある程度まとまったら、動画と動画をつなぐ「トランジション」を変更してみましょう。
動画と動画の間にあるマークをタップすると、画面の下にいくつかのトランジションが並んで出てきます。この中から、お好みのトランジションを選んでください。
例えば、これは右から左へと映像がスライドするもの。
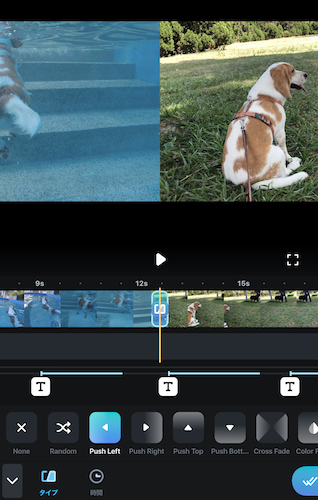
こちらは上から重ねて、入れ替わるもの。
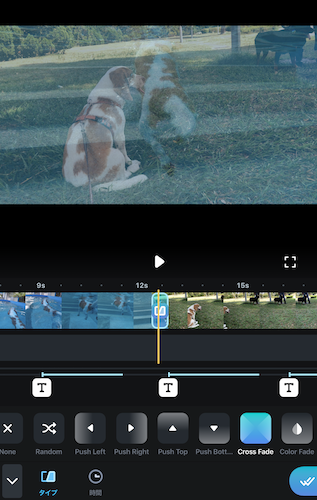
色々と種類がありますので、トランジションの「タイプ」から全部試してみるといいと思います。また、「時間」は動画切り替えにかける時間です。好みで調節してください。
音楽を入れる
BGMを入れるには、画面の「音楽」をタップします。するとこのような画面になりますので、入れたいものを選択します。
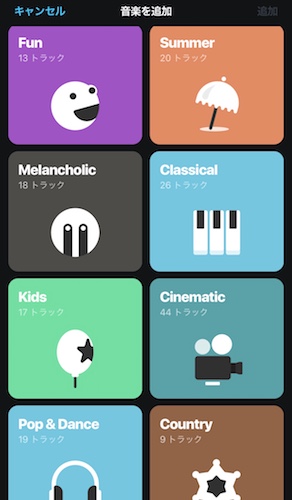
今回はワンコの動画ということで、可愛らしく「Kids」を選んでみます。
「Kids」のBGMは全部で17個。この中から動画にぴったりものもを選んで「追加」します。
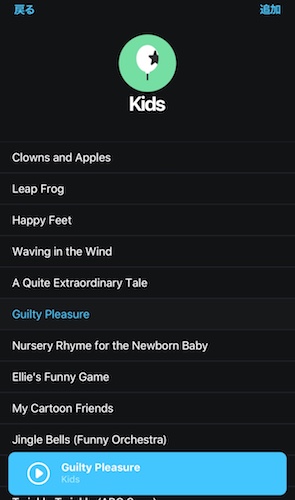
「追加」をタップすると、選択した音楽が動画に挿入されます。
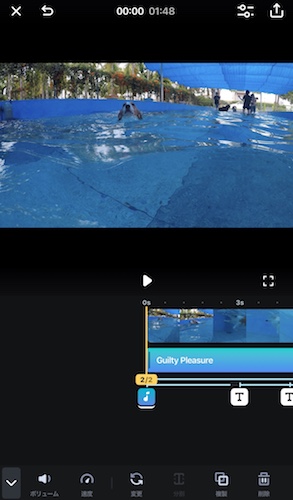
音楽が挿入されたら、下の「ボリューム」や「速度」などを調節します。私は元々の動画の音声も残しておきたかったので、BGMの音量を少し下げました。
挿入した音楽の長さも、音楽バーで調節し、動画の長さと合わせることができます。
これで完成!
これで大体の作業が完成しました。Spliceの旧バージョンもそれなりに使いやすかったのですが、こちらの新バージョンもとても使いやすいです。
できあがった動画は、このままアプリを閉じてしまっても消えることはありません。いつでも続きから編集ができます。
編集が終わったら、画面の上の保存マークをタップして、端末に保存しておきましょう。
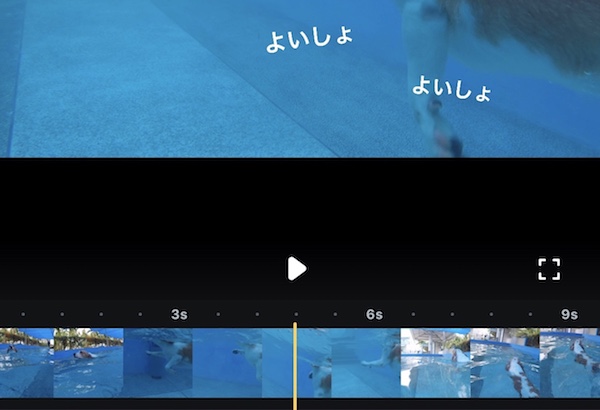



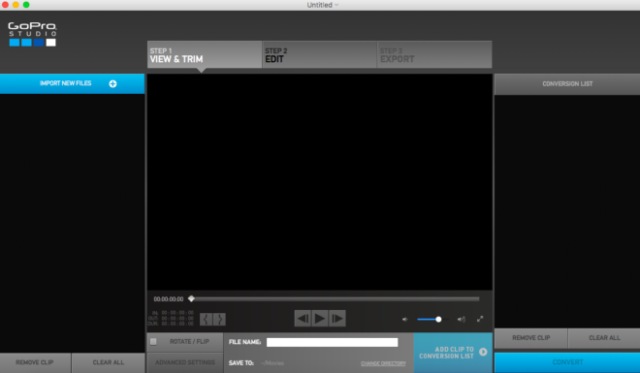
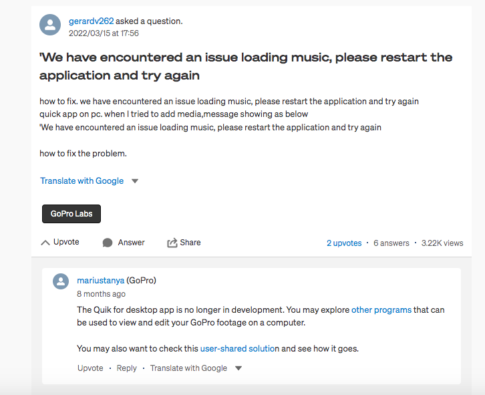

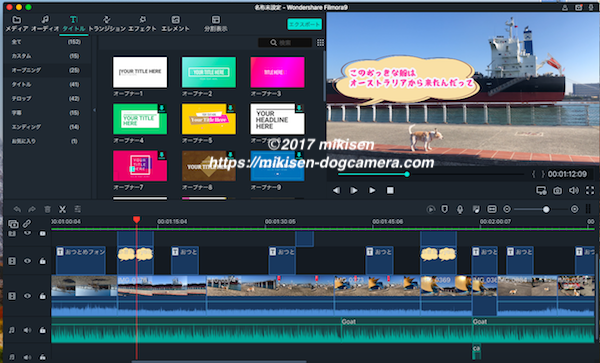
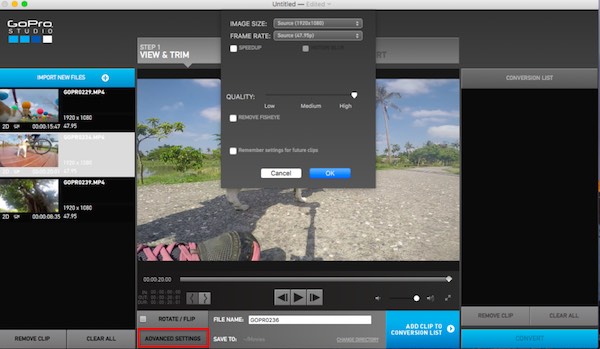

コメントを残す