購入してまだ半年ほどしか経っていない私のiMacが、急に有線LANを認識しなくなりました。
修理に出すに当たって必ずやっておかないといけないことはバックアップの作成。
バックアップを取って、すぐに修理に出し、待つこと1週間。
ついにiMacが戻ってきました!
Time Machineバックアップから復元してみた
さて、修理から戻ってきたiMacは当然初期化されていて、データは何も残っていません。購入した時のようにまっさらな状態です。
これを修理直前と同じ状態に戻すには復元作業が必要です。
ここからTime Machineを使って、ファイルを全て復元します。
手順
⒈まず、バックアップディスクをMacに接続して、それからMacの電源を入れます。私はSeagateのHDDにバックアップを取ってありますのでそれを接続。
2・「アプリケーション」フォルダの「ユーティリティ」を開きます。「アプリケーション」は画面上の「移動」や、Finderからでも開くことができます。
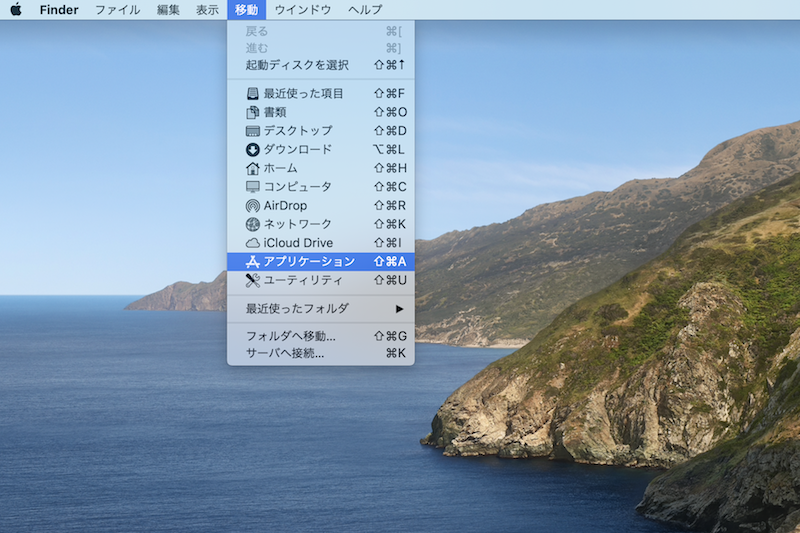
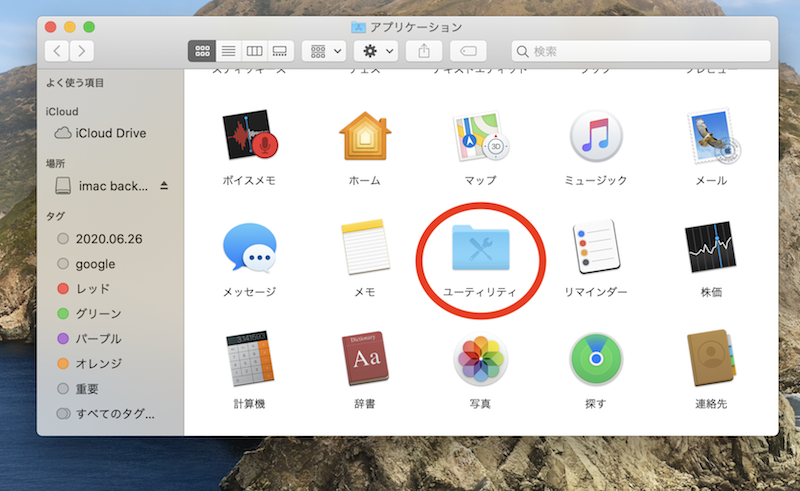
⒋「ユーティリティ」から「移行アシスタント」を開きます。
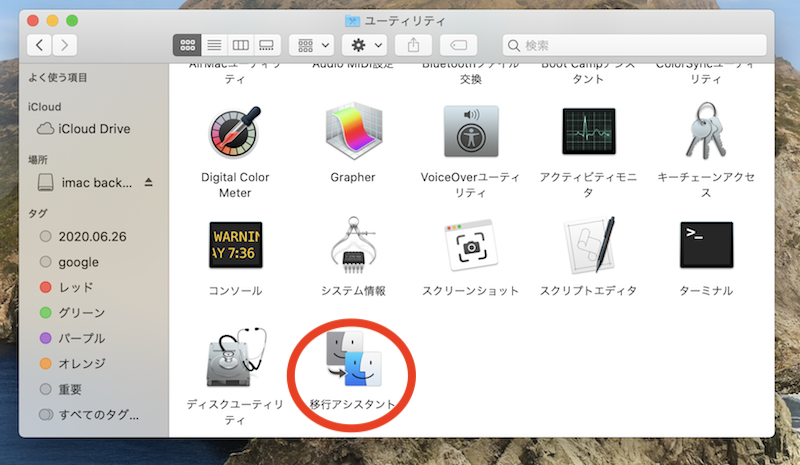
⒌「Mac、Time Machineバックアップ、または起動ディスクから」を選択して「続ける」をクリックします。
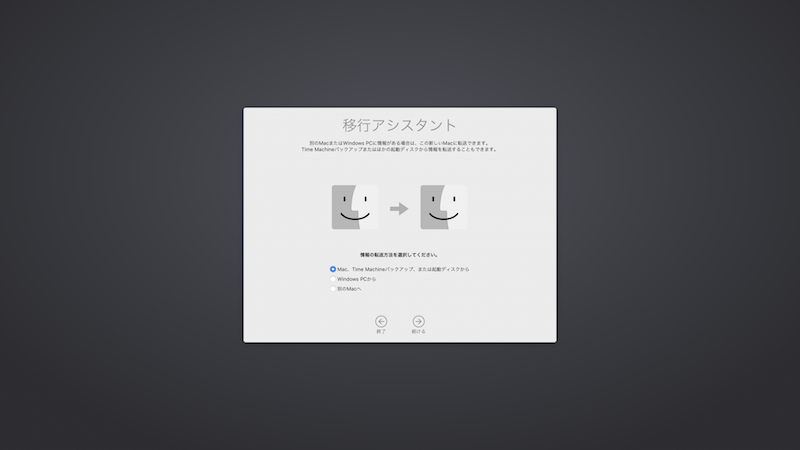
⒍「このMacに情報を転送」の「バックアップ」をクリックして「続ける」をクリックし、続けてバックアップのリストから選択して「続ける」をクリック。
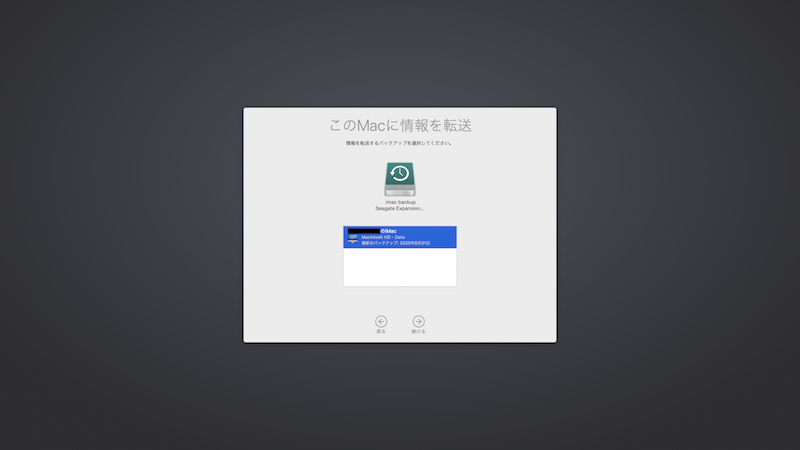
⒌「転送する情報」で転送する項目にチェックを入れ、「続ける」をクリック。
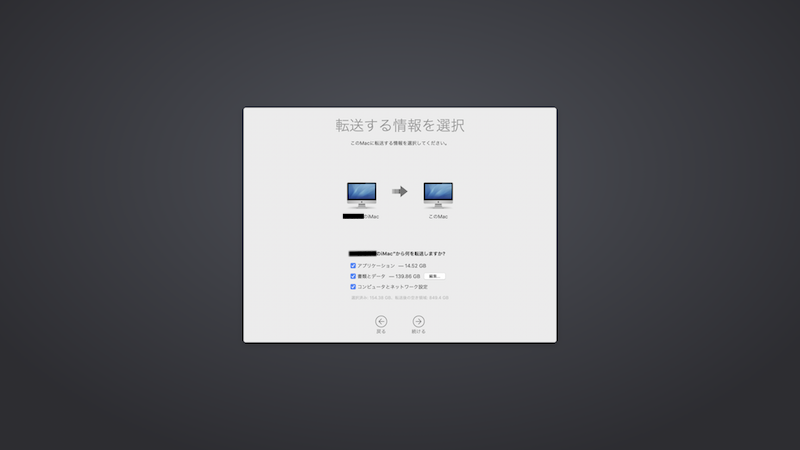
ファイルの量にもよると思いますが、私のMacは30分ほどで転送が完了しました。
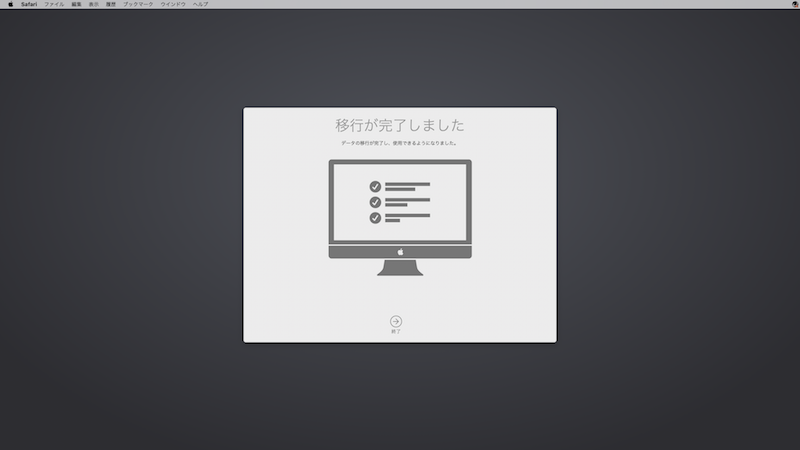
おまけ:ウイルスバスター
Macの復元作業も終わり、無事に元どおりのMacに戻りました。
ただ、インストールしていたウイルスバスターが開けなくなってしまいましたので、もう一度インストールし直すことに。
やり方は簡単で、まずトレンドマイクロ社のサイトにアクセスします。「ウイルスバスター」で検索するとすぐに出てきます。
ログインしたら登録していたPCを削除。そしてもう一度「デバイスを追加」でPCを追加し直すと登録したメールアドレスにダウンロードファイルが届きます。
あとは指示通りにインストール、設定を行えば完了です。

![Mac バックアップの取り方 [SeagateHDD]のフォーマット](https://mikisen-dogcamera.com/wp-content/uploads/2020/09/IMG_7397-1.jpg)


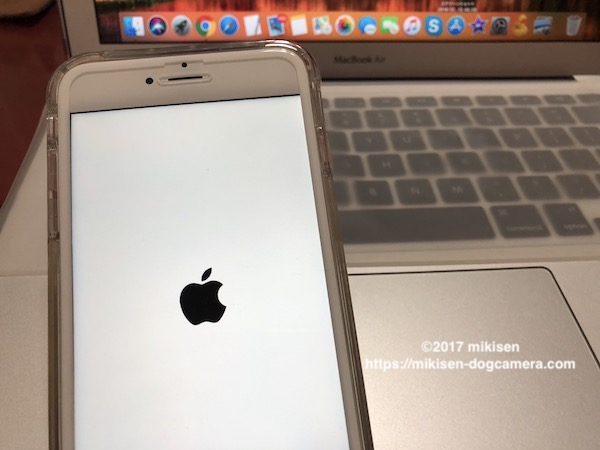
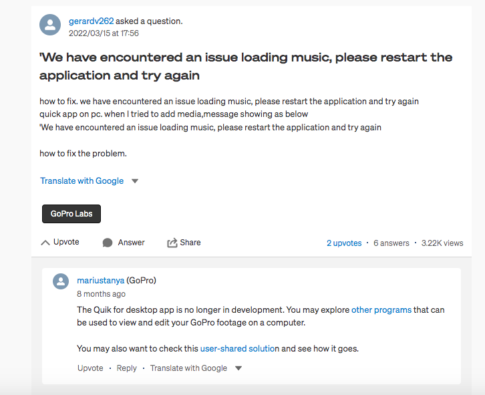
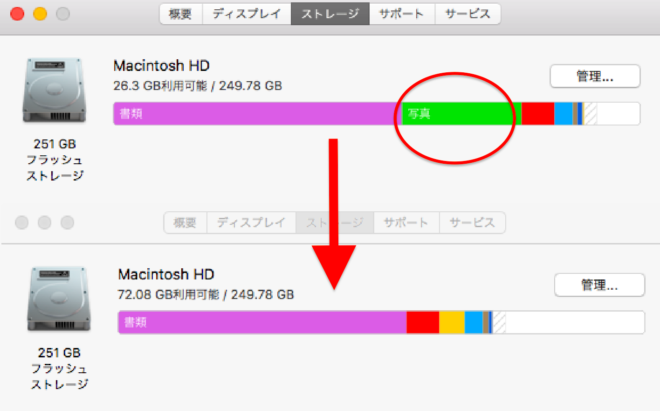
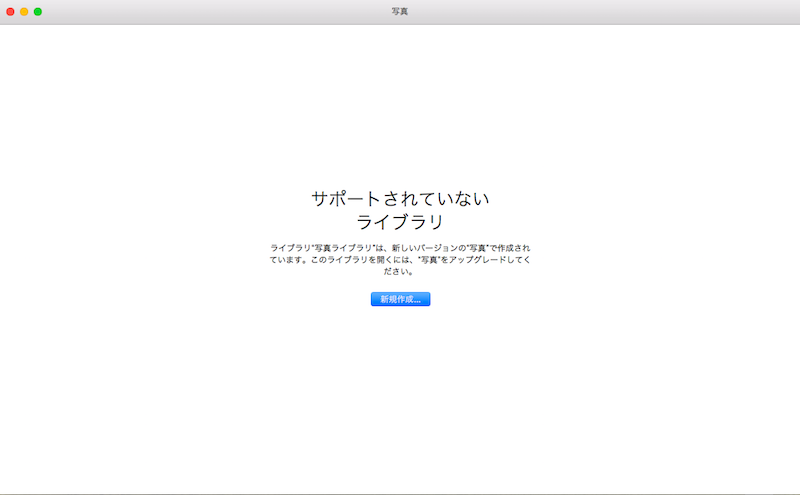
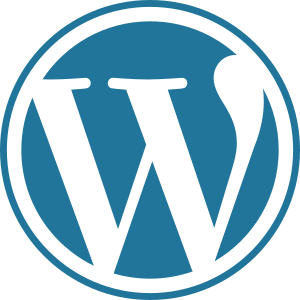


コメントを残す