画像をメールで送信したら、相手から「開けませんでした」の返信が。
そんなことありませんか?
私はだいたいiPhoneで撮影することが多いのですが、それらの画像を仕事で使用することになりまして。そこで、使用することになった画像をMacからWindowsユーザーに数枚送ったのですが、そのうちの何点かが開けないというメールが返ってきました。
開けなかった画像をみてみると、それらは全てHEIF。
iPhone7以降のカメラでは、フォーマットを従来のJPEG(ジェイペグ)か高画質のHEIF(ヒーフ)かを選べるようになっています。「設定」から「カメラ」を選択し、「フォーマット」を選ぶと、「高効率」か「相互性優先」かを選ぶ画面に行き着きます。「高効率」ではHEIF、「相互性優先」ではJPEGを使用する設定になります。
写真は高画質の方がいいに決まっていますし、JPEGよりもサイズを小さく圧縮してくれるのはありがたい。これはHEIFを選択するしかないように思えるのですが、HEIFを使用するにあたって注意点が。それは
- WindowsだとHEIFを開けない
- ワードプレスにアップロードできない
ということです。
Windowsユーザーの方に変換ソフトを使用していただくのも申し訳ないですし、ブログに写真をアップロードできないのも困ります。
そこで、今回の記事では、Macを使って簡単にHEIFからJPEGに拡張子を変換する方法を説明したいと思います。変換ソフトもアプリも何も必要ありません。
HEIFをJPEGに変換する方法。
HEIFの画像をMacにエアドロップします。エアドロップでなくても構わないのですが、とにかくHEIFの画像をMacに転送してください。
HEIFの画像をダブルクリックして開きます。
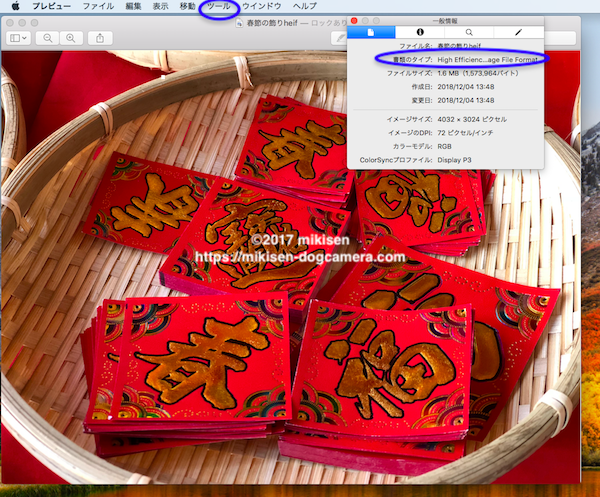
「ツール」の「インスペクター」を見てみると、書類のタイプがHEIFであることがわかります。このままではメールで送信できませんので、JPEGに変換します。
書き出す
「プレビュー」の横にある「ファイル」をクリックして、「書き出す」を選択します。
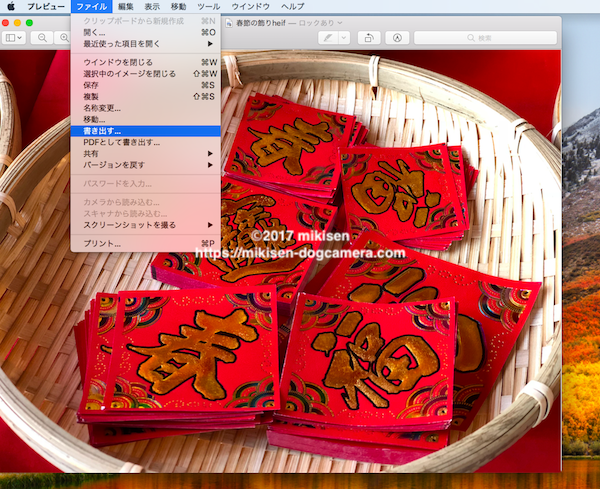
「書き出す」を選択すると、下の写真のように変換したいフォーマットの一覧が出てきますので、お好きなものを選びます。ここではJPEGを選択します。選択したら「保存」。
私は分かりやすいように保存場所を「デスクトップ」にしておきました。
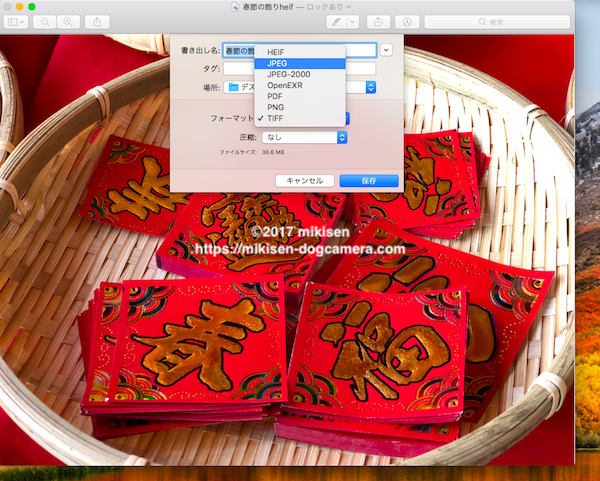
以上です!
では無事にJPEGに変換できたか確認して見ましょう。
フォーマットを確認する
先ほどデスクトップに保存した画像をもう一度開いてみます。ダブルクリックで画像を開いて、先ほどと同じように「ツール」「インスペクター」を見てみましょう。
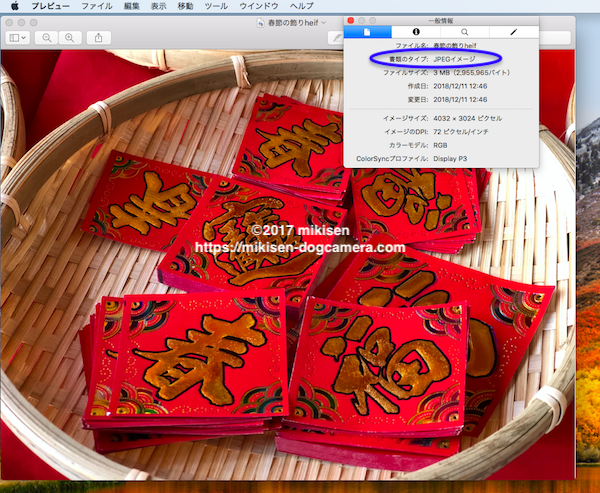
書類のタイプが「JPEGイメージ」に変換されていることがわかります。JPEGなので、サイズはHEIFよりも大きめになってしまいますが、これでブログにアップロードしたり、Windowsユーザーでも変換ソフトを使用せずにファイルを開くことができます。
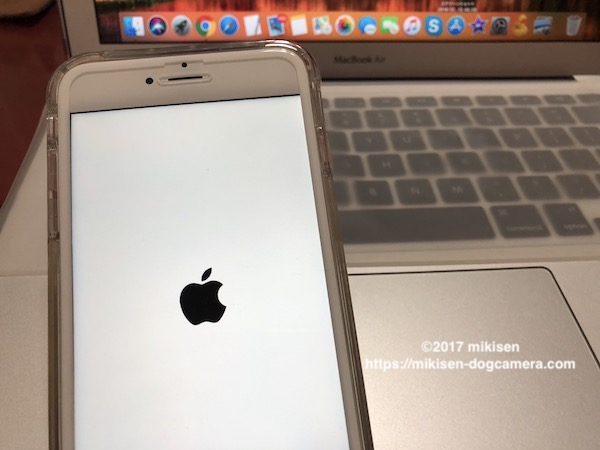




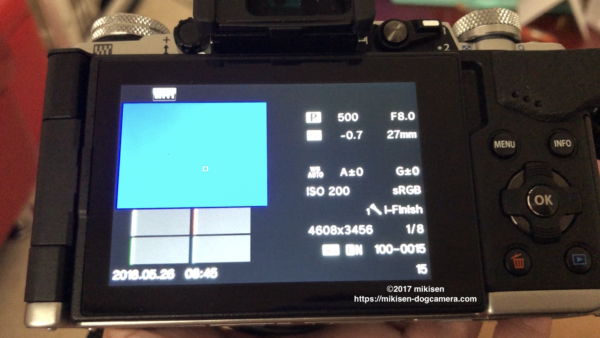
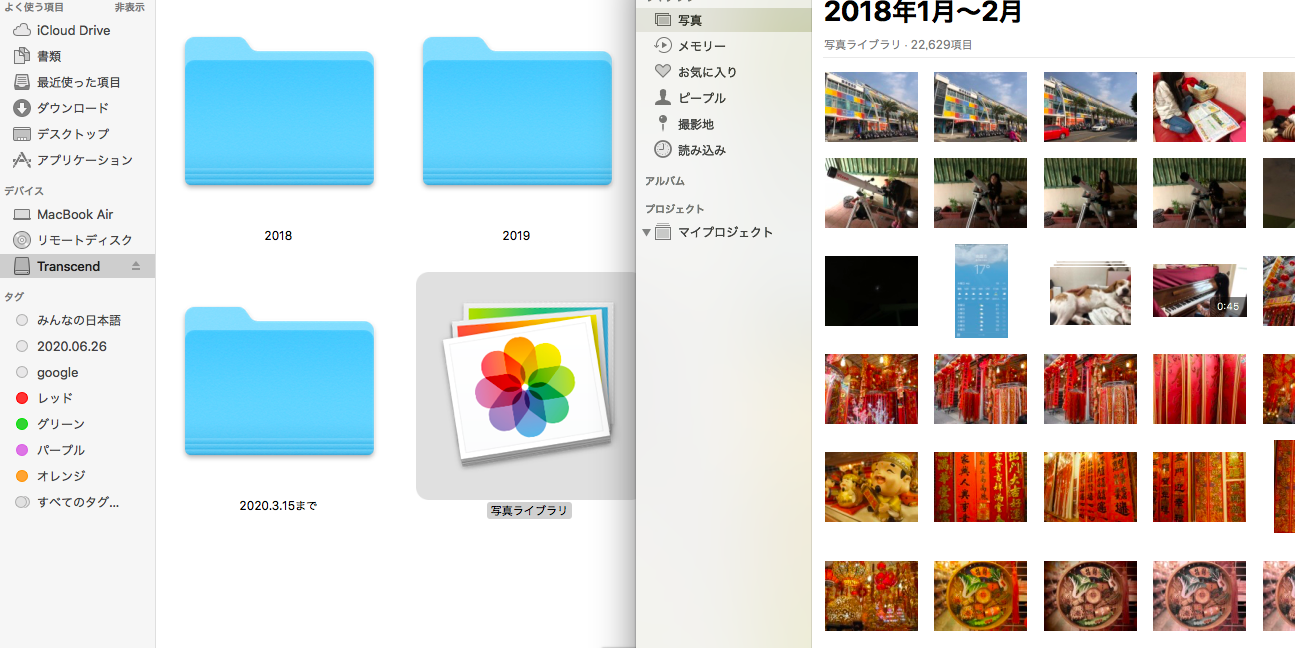

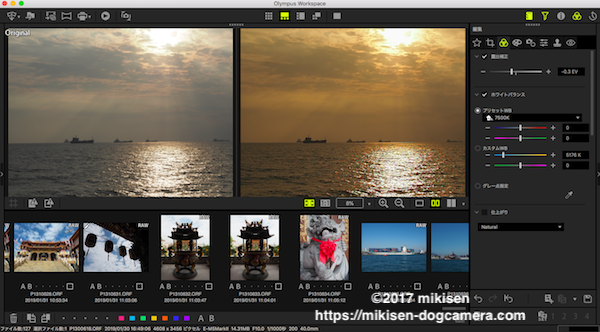

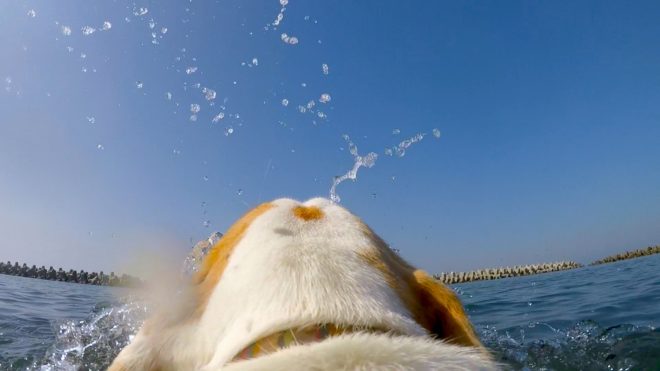

コメントを残す